Salve, salve pessoal bem vindo a mais um tutorial HostHP, neste tutorial vamos apresentar como instalar um site WordPress e adicionar um player de topo HTML5.
Caso você que ainda não é cliente HostHP acesse nosso site conheça nossos planos de Hospedagem BRASIL e SSD, Revendas BRASIL, EUA, CLOUD SSD e faça você mesmo a sua instalação WordPress em uma Hospedagem HostHP.
1- Acesse seu cPanel.
2- Pesquise por Softaculous na barra de pesquisa do cPanel.
“Softaculous Apps Installer”
3- Pesquise por Wordprees.
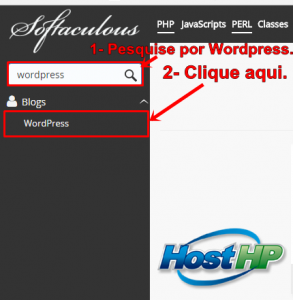
4- Clique em Install para iniciar a configuração de instalação.
- Abaixo segue um exemplo da primeira parte de configuração de dois modos, com diretório e sem diretório siga as instruções abaixo:
Instruções
Choose Protocol: Esse é protocolo HTTPS,
Choose Domain: Escolha o endereço (domínio) onde o site será instalado.
In Directory: Diretório de acesso ao site caso deixe wp terá que acessar endereco.com.br/wp. Recomendamos que remova
e deixe em branco assim ele vai instalar na raiz do public_html e poderá acessar o endereco.com.br sem precisar colocar o /wp.
- Na segunda parte você vai preencher titulo do site e dar uma descrição ao seu site.
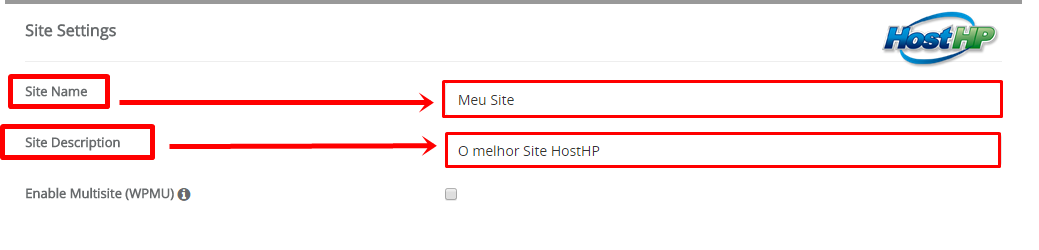 Instruções
Instruções
Site Settings
Site Name: Titulo do site.
Site Description: Descrição do site.
- Na terceira parte você vai adicionar os dados como usuário, senha, e-mail e linguagem siga as instruções.
Instruções
Admin Account
Admin Username: Adicione seu usuário.
Admin Password: Adicione uma senha forte com caractere, letra maiúscula, minuscula e números.
Admin Email: Adicione seu e-mail será um e-mail de recuperação de seu site caso precise.
Obs:
“Lembrando que esses dados serão os dados de acesso ao admin do site recomendamos que anote e salve em bloco de notas para caso esqueça a senha.”
Choose Language
Select Language: Selecione o idioma do site.
Na quarta parte edite o nome do banco de dados e o prefixo da tabela por segurança como no exemplo abaixo:
Instruções
Advanced Options
Database Name: Nome do banco de dados, altere para outro nome por segurança.
Table Prefix: Prefixo da tabela, é recomendável alterar ou adicionar um nome a mais para deixar sua tabela mais segura evitando de ter Injeção de hacker em sua tabela do banco de dados.
- Na quinta parte você seleciona o tema do seu site e finaliza iniciando a instalação clicando em Install.
Instruções
Select Theme
Selecione um tema, pode buscar mais na seta abaixo quando decidir, finalize clicando em Install.
5- Processo de instalação configura todos os requisitos de instalação principalmente versão PHP no cPanel de sua hospedagem.
- Caso no meio da instalação o WordPress solicite que altere a versão do seu PHP clique aqui para entender como alterar a versão PHP compatível com seu WP.
Nessa hospedagem estamos usando a versão 5.6 caso necessite de alguma extensão basta olhar as caixa abaixo selecionar e salvar.
Instalação concluída.
6- Testando site.
Instruções
Acesse seu site com o endereço verifique se o Tema foi instalado e se o site acessa sem problemas.
7- Acessando admin do site.
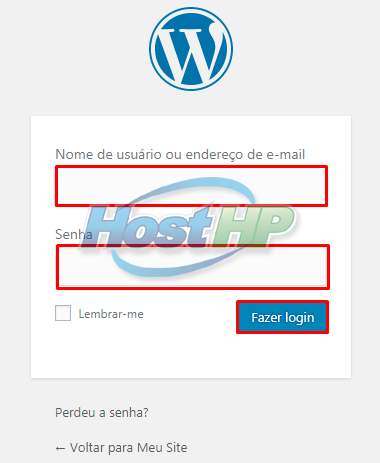
Instruções
Acesse seu site com o /wp-admin com os dados que você cadastrou
Exemplo:
https://revendadocliente.ml/wp-admin/
Acessando com usuário e senha cadastrado na instalação.
Adicionando o Player HTML5 no topo do site WordPress na hospedagem HostHP.
Caro, cliente você que quer ter sua própria web-radio acesse nosso site e contrate na HostHP uma hospedagem e seu Streaming de Áudio.
1- Acesse seu painel de Streaming de áudio.
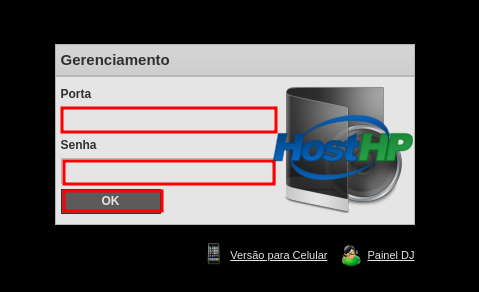
Instruções:
Porta: Adicione sua porta de streaming.
Senha: Adicione a senha do seu streaming.
2- Procure por Players Atualizado.
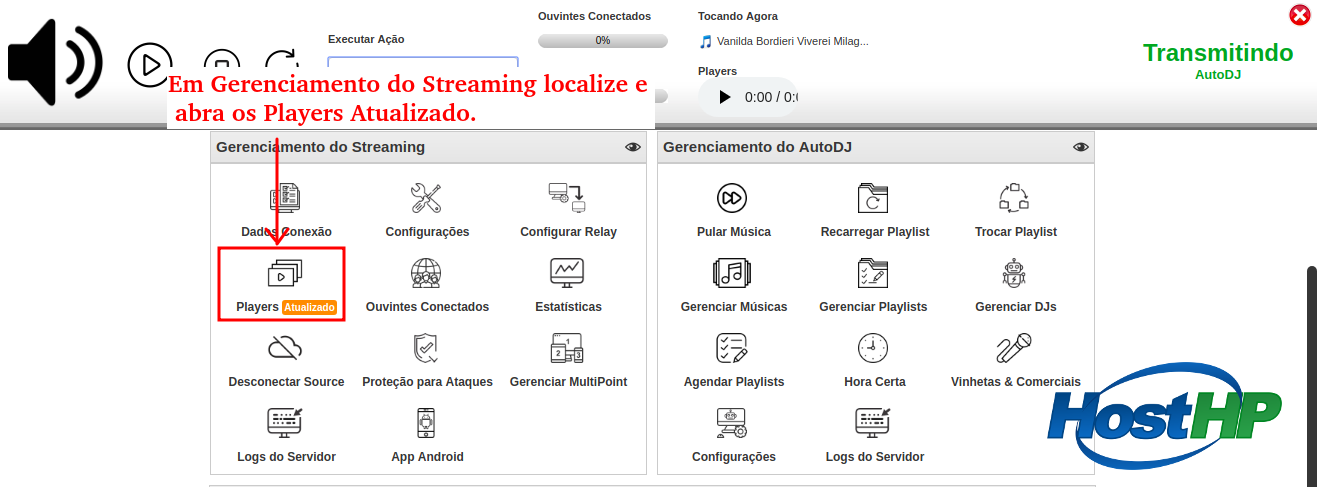
3- Após ter clicado em Players Atualizado, vai aparecer uma janela com os players disponíveis, selecione Topo/Barra como na imagem abaixo:
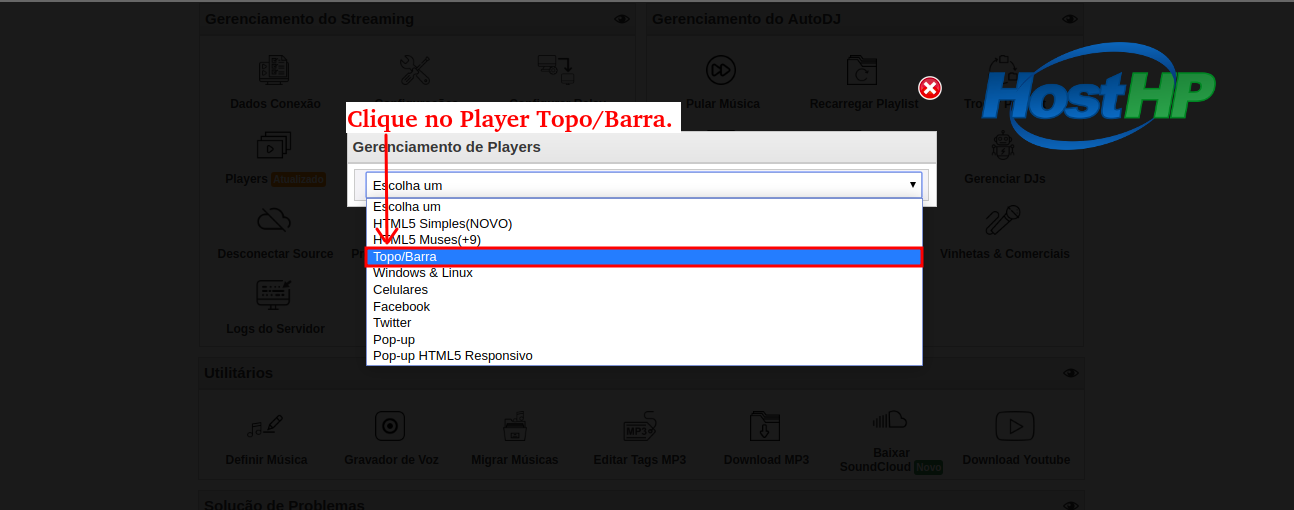
4- Agora que foi localizado o player topo/barra, selecione e copie o código e salve em bloco de notas para adicionar no site. Lembrando que não é possível definir um ponto do Multipoint para este player, ele tocará o ponto principal cujo ID é sempre “1”.
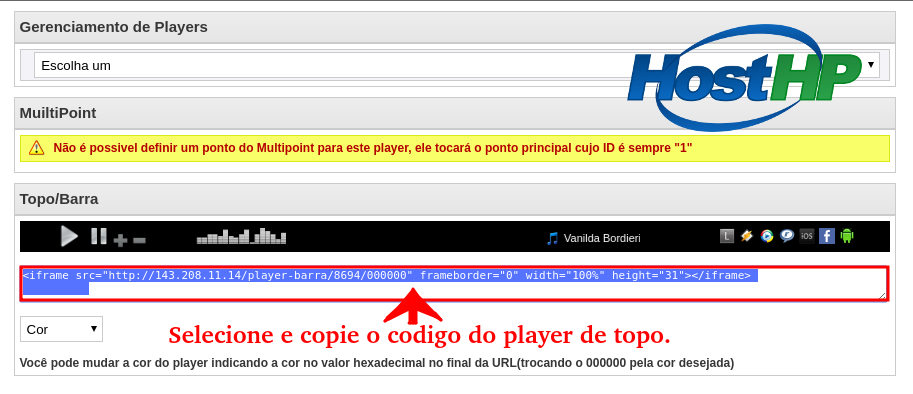
5- Acesse o admin do seu site WordPress no painel clique em Aparência e em seguida clique em Editor.
6- Pesquise pelo cabeçalho do seu tema.
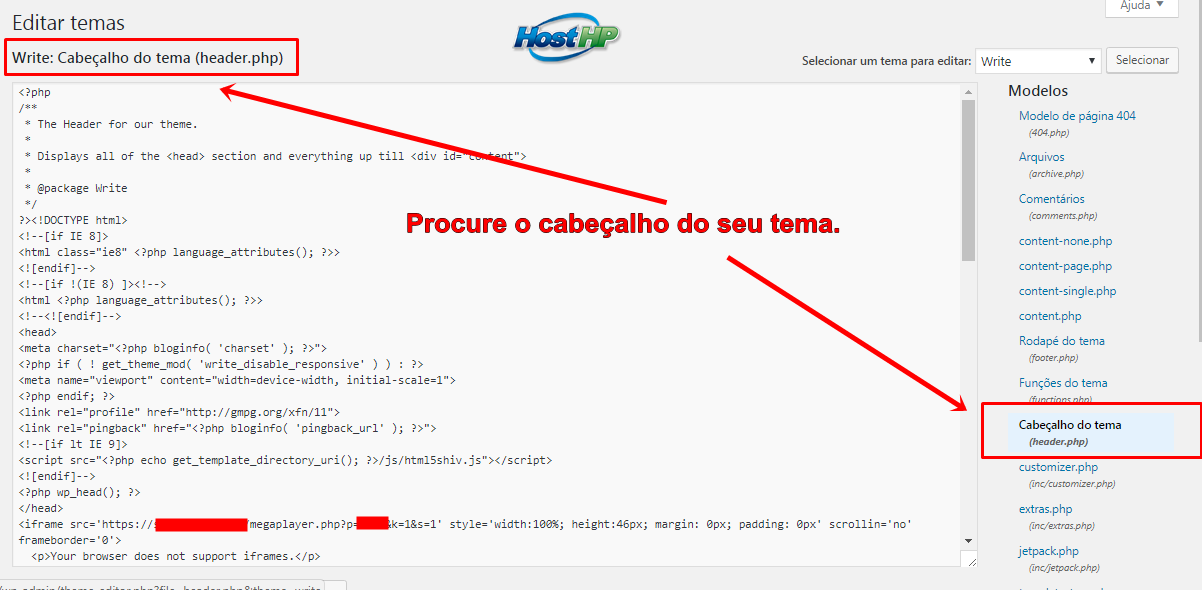
7- Adicionando o código do player HTML5 no site.
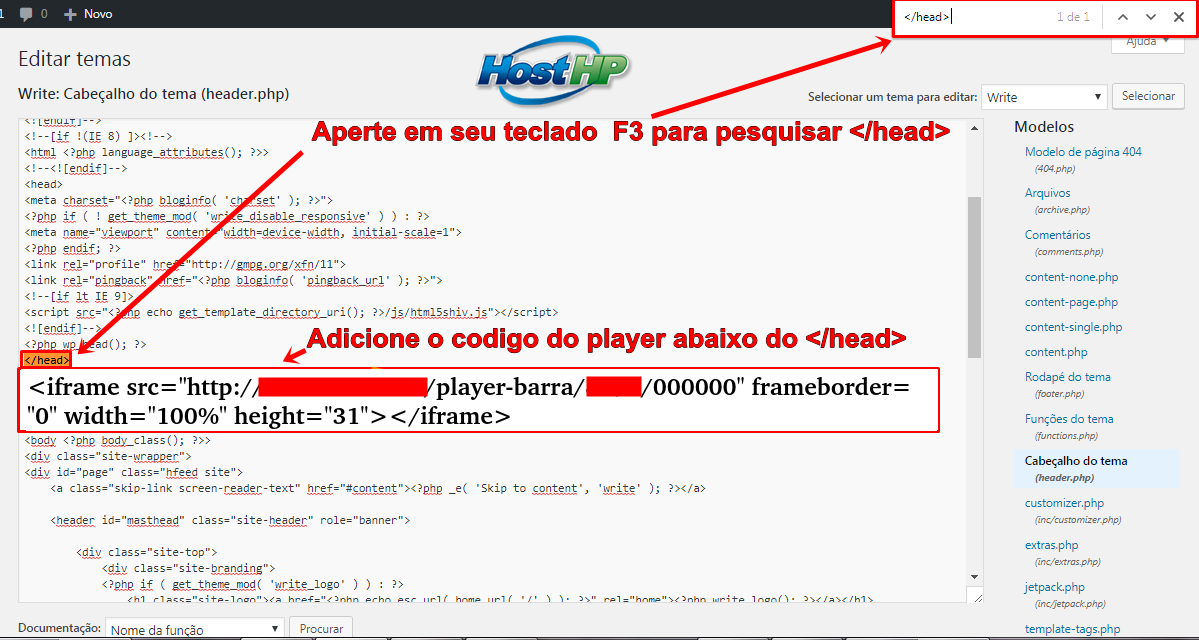
Instruções
No teclado aperte F3 e Pesquise no arquivo cabeçalho o fechamento de </head> e adicione abaixo o código do player que você havia copiado no painel de Streaming de Áudio.
F3: Comando para pesquisar na pagina determinados caracteres.
Abaixo finalize clicando em Atualizar arquivo.
8- Testando o site com o Player de Topo HostHP.
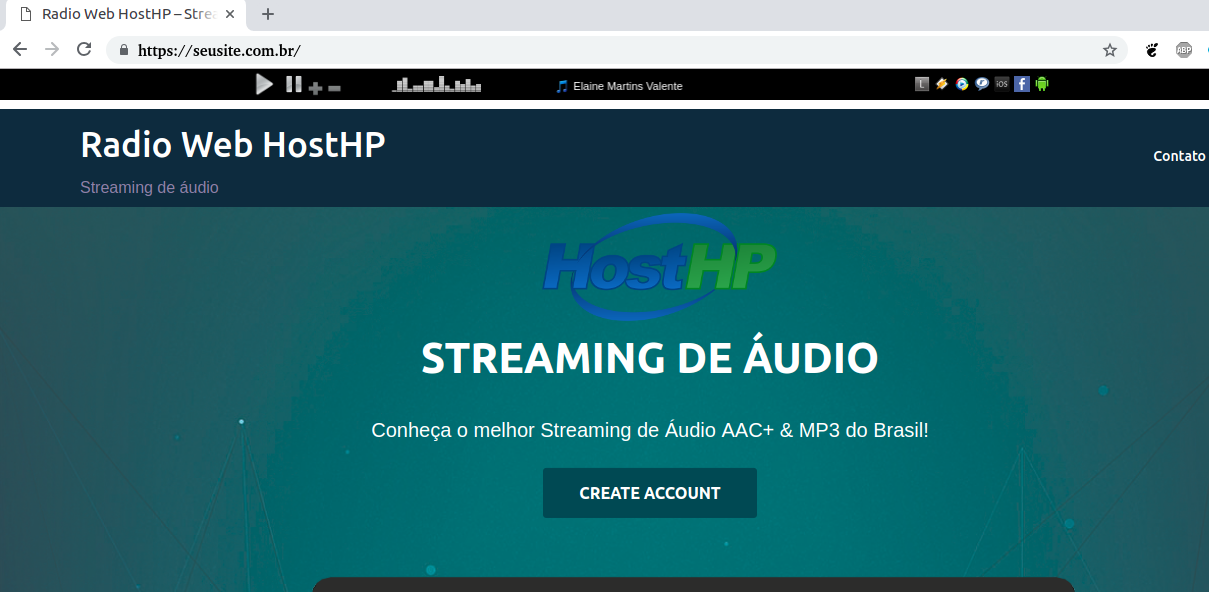
Instruções
Acesse seu site e verifique se o player foi adicionado corretamente.
Pronto fim de configuração, neste tutorial apresentamos como instalar um site em WordPress e adicionar um player de topo HTML5.
Deseja ter um tutorial de sua duvida publicado aqui ?
Entre em contato atendimento@hosthp.com.br e nós informe qual o próximo tutorial deseja que criamos!


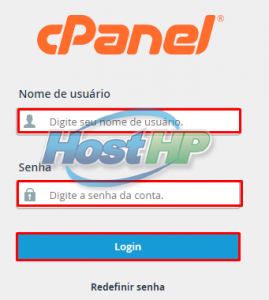
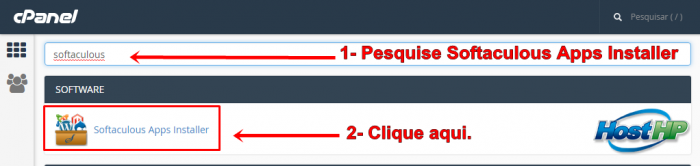
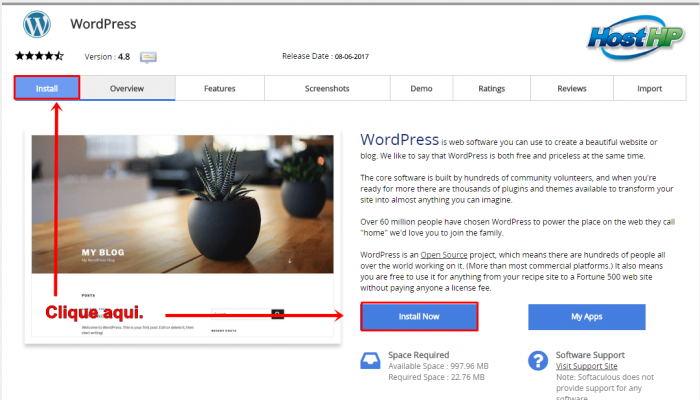
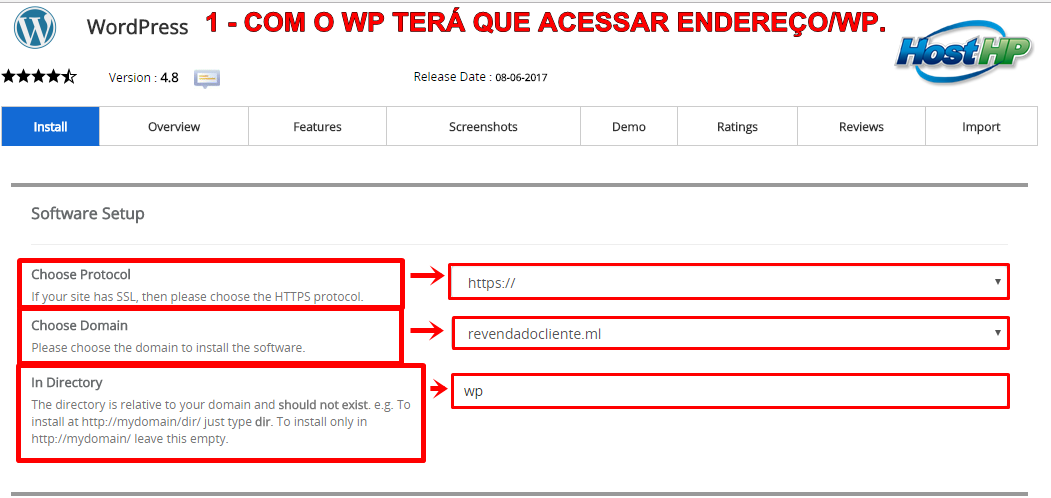
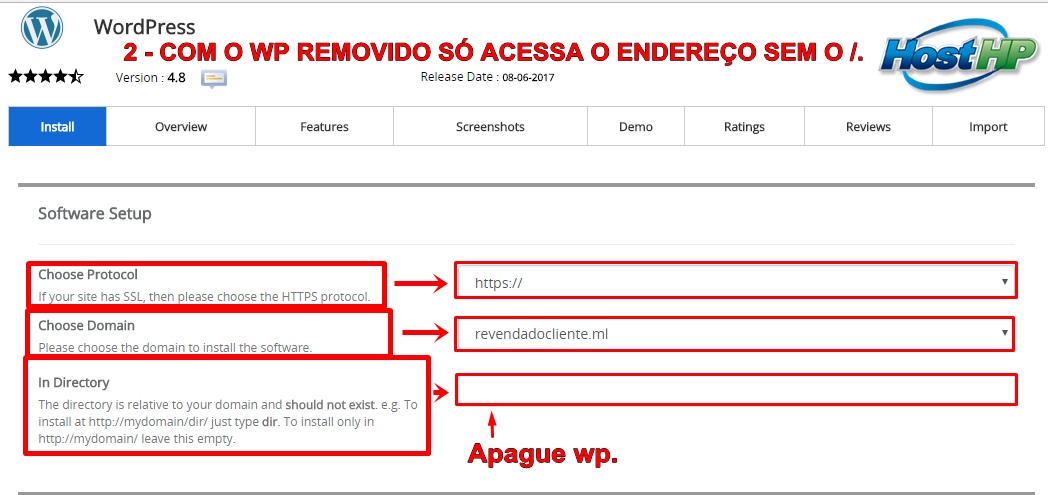
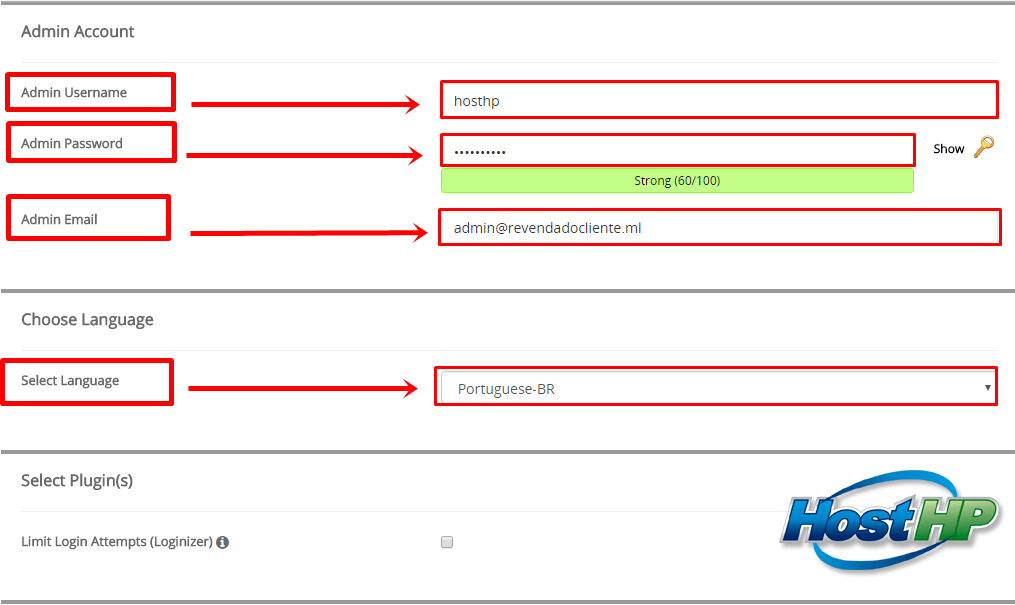


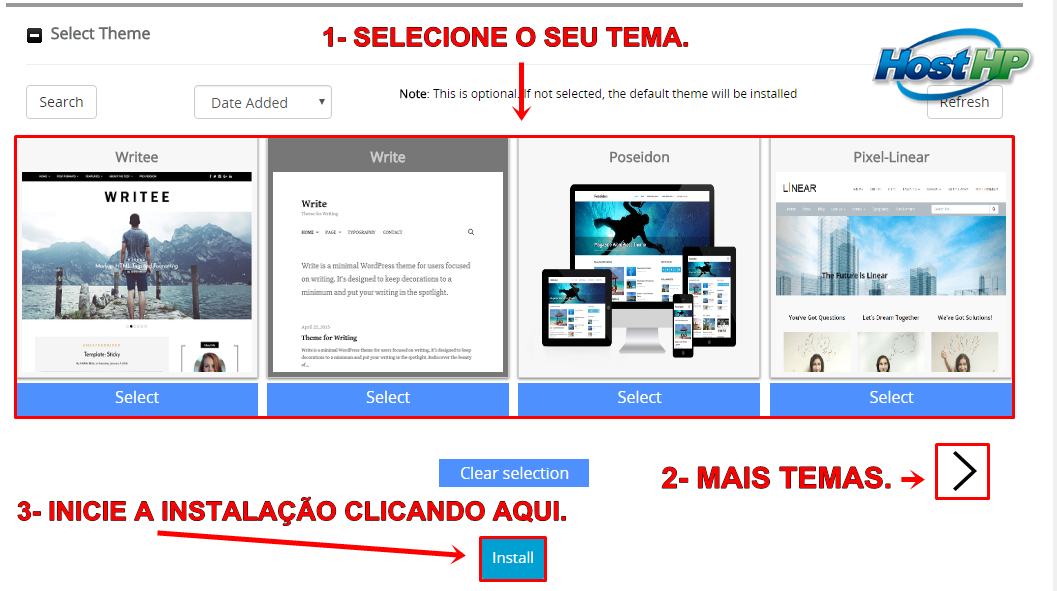

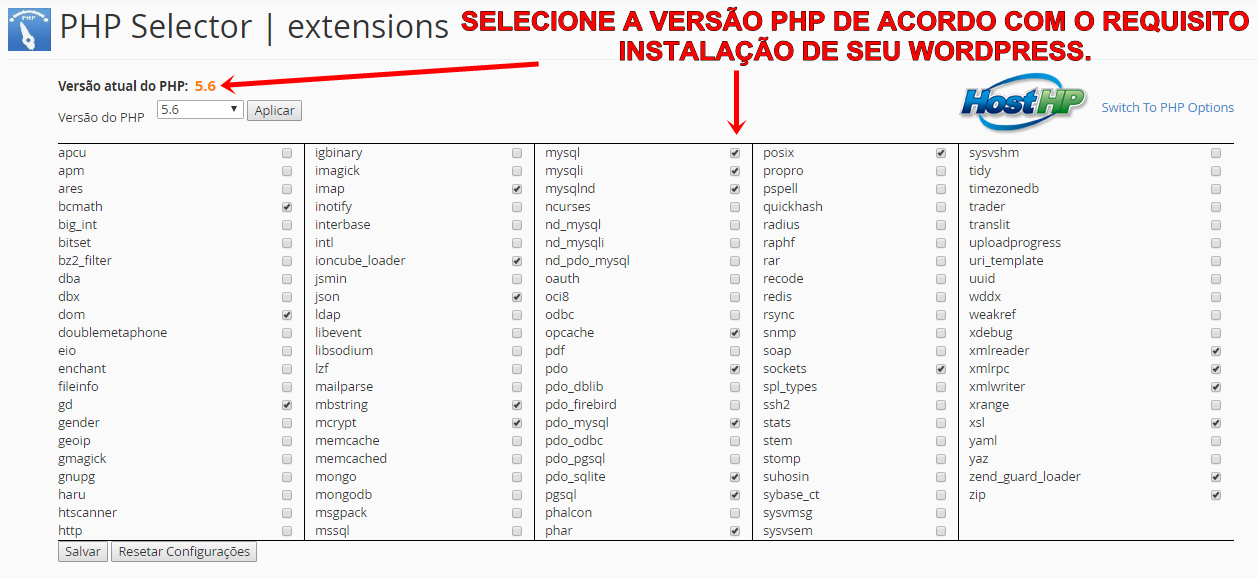
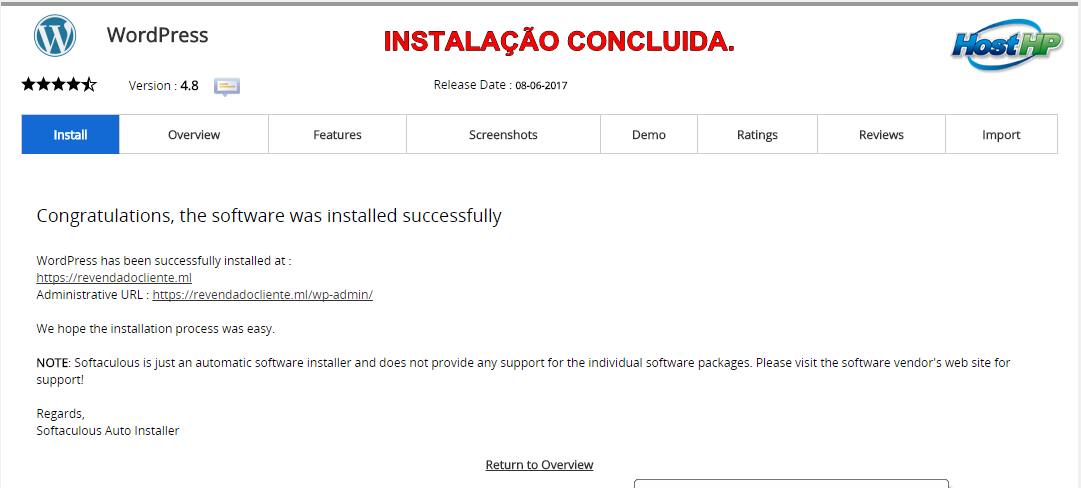

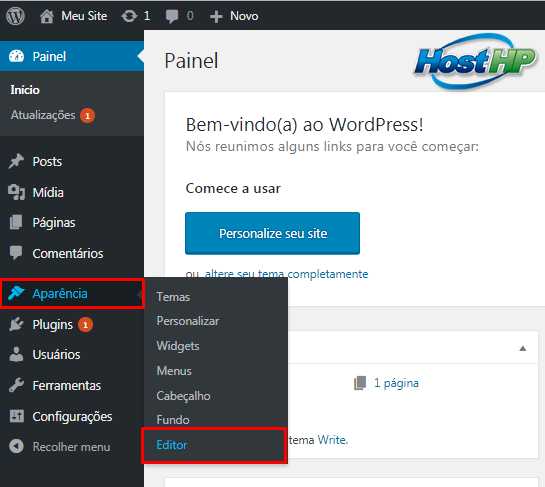
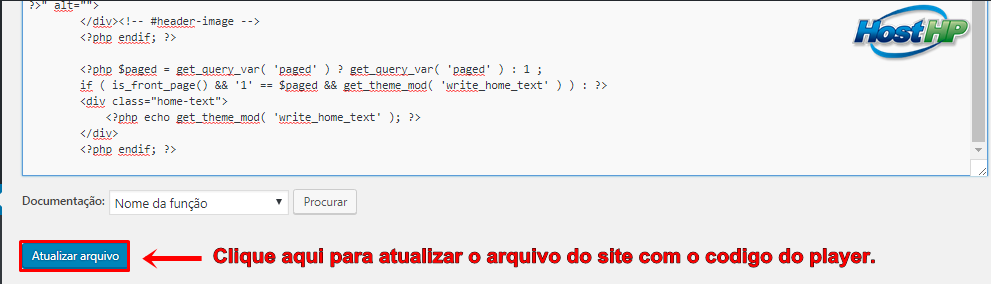
Comentários