Ola, seja bem vindo a mais um tutorial HostHP, hoje vamos estar apresentando um famoso ERRO 500 que é um erro perturbador para alguns clientes ao tenta acessar, no momento da programação/construção ou da aplicação do site. A maior dificuldade em resolver o erro 500 é que ele pode ter várias causas, mas não deixa nenhum log no sistema para nos ajudar a entender o motivo.
Entendendo Erro 500
Indica um erro do servidor ao processar a solicitação, é um status de erro HTTP que indica uma dificuldade de processamento do servidor, a partir de uma incompatibilidade ou configuração incorreta em uma aplicação de um site. A mensagem de erro exibida na tela em certos casos é Erro 500 – Internal Server Error, pois o servidor não pode ser mais específico quanto ao erro em sua resposta ao visitante do site e exibe esta mensagem padrão.
Principais Causas do Erro 500
Uma das principais causas que pode ocorrer por alguns motivos específicos são:
1- Definição de parâmetros de forma incorreta através de um arquivo .htaccess;
2- Erros de diretivas PHP.
3- Permissões de arquivos incorretas (Linux);
4- Alto número de acessos simultâneos no site;
1- Corrigindo Erro 500 pelo .htaccess.
- Acessando seu cPanel pesquise por Gerenciador de Arquivos
- Agora vá em configurações no canto superior direito e marque a caixa “Mostrar arquivos ocultos (dotfiles)” para salvar a configuração clique em “Save”.
- Agora o arquivo .htaccess que estava oculto vai listar na raiz do seu site e vai estar pronto para edição ao localiza-lo selecione e clique com o botão direito do mouse e clique em “Edit” para editar automaticamente vai abrir uma nova janela como no exemplo abaixo:
Quase sempre este erro é relacionado com o .htaccess você pode acessar o FTP da conta ou Gerenciador de Arquivos do cPanel da conta e remover ou comentar as linhas que contenham Options, Alowes, Falows+links, geralmente ao corrigir acontece o famoso caso de a tela ficar em branco e gerar um arquivo para download caso isso ocorrer basta acessar novamente o .htaccess e comentar ou remover a linha “AddHandler application/x-httpd-php”
Obs.:
“Para comentar uma linha no .htaccess use o caractere #. É necessário revisar as regras utilizadas, se estão configuradas de forma correta. Caso não saiba a regra que está gerando conflito, tente comentar regra por regra colocando o caractere # no início de cada linha e ir testando o acesso ao site para verificar se o mesmo retornou.”
2- Este erro também pode ocorrer se o arquivo .htaccess do seu site estiver modificando os parâmetros ou tentando fazer o PHP utilizar comandos como: php_flag ou php_value. Remova qualquer entrada com esses comandos do arquivo .htaccess.
No exemplo abaixo, há erro 500 pois o domínio está hospedado em servidor com PHP-FPM e utiliza regras php_flag, confira:
php_flag register_globals off
php_flag magic_quotes_gpc off
Assim devem ficam as regras para que as mesmas fiquem comentadas (desativadas):
#php_flag register_globals off
#php_flag magic_quotes_gpc off
Obs.:
“Se for fazer modificações nos parâmetros do PHP, utilize o Selecionar Versão PHP do cPanel da conta, para entender como usar clique aqui.”
3- Analisando e Corrigindo Permissão de Pastas e Arquivos.
Na grande maioria dos casos o Erro 500 está relacionada as permissões dos arquivos ou pastas do software ou script que o usuário tenta acessar e não foram configuradas no momento da programação/construção do site ou da aplicação. Para corrigir, verifique o diretório em que o arquivo ou recurso que houve falha de acesso está localizado, e este arquivo (bem como todos os outros), obedeçam às regras seguintes:
Pastas — chmod 755 (não utilizar 777) Arquivos — chmod 644 (não utilizar o 777, só utilizar outro se for expressamente solicitado na instalação)
- Da mesma forma acesse seu Gerenciador de Arquivos do cPanel da conta e analise as pastas e arquivos, verifique suas permissões.
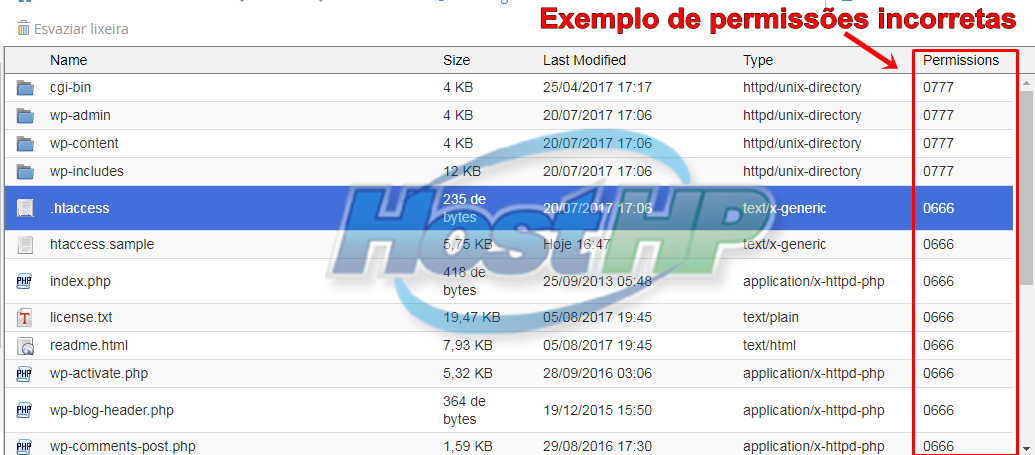
- Agora para alterar as permissões selecione todas as pastas e com o botão direito do mouse clique em “Change Permissions” alterando as permissões das pastas para 755 e clicando em Change Permissions para salvar.
- Agora da mesma forma para alterar as permissões dos arquivos selecione todos os pastas e com o botão direito do mouse clique em “Change Permissions” alterando as permissões dos arquivos para 644 e clicando em Change Permissions para salvar.
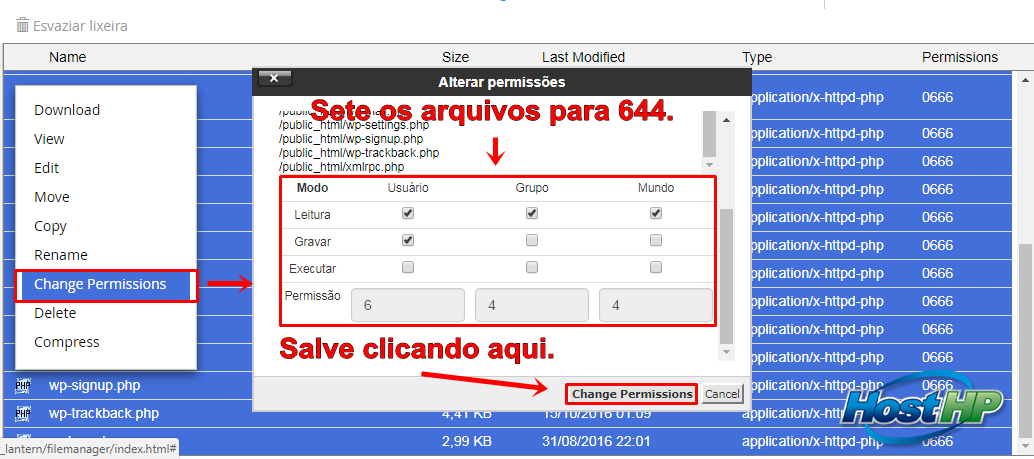
4- Caso o site tenha alto consumo sugerimos que contrate um plano com mais disponibilidade acesse nosso site e confira nossos planos Cloud Computing.
Site: https://www.hosthp.com.br/cloud-computing
Obs.:
“Os serviço citado acima podem auxiliar na otimização, sendo assim, não é uma certeza de que a contratação do serviço irá corrigir a dificuldade de erro 500.
Se necessário, contate o desenvolvedor do seu site.”
Pronto fim de configuração, neste tutorial apresentamos como corrigir o Internal Server Error 500.
Deseja ter um tutorial de sua duvida publicado aqui ?
Entre em contato atendimento@hosthp.com.br e nós informe qual o próximo tutorial deseja que criamos!


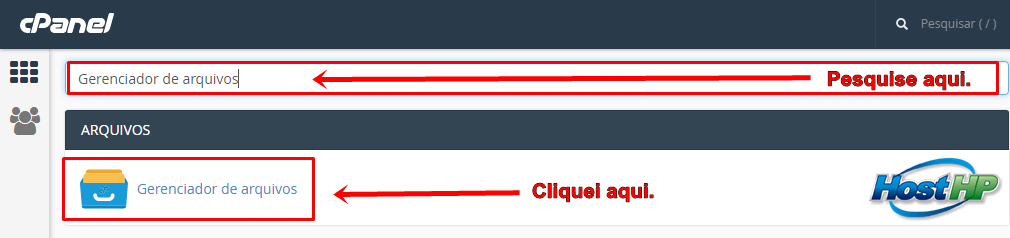
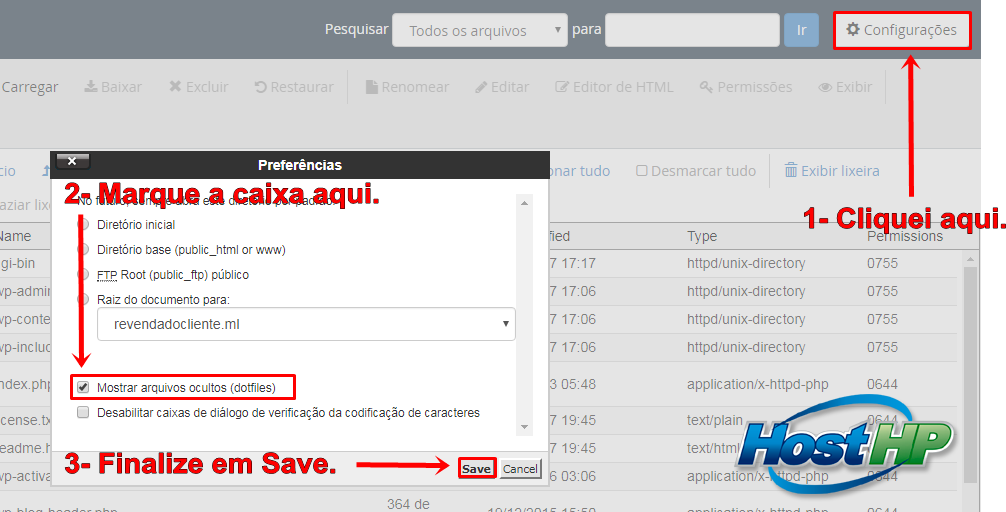
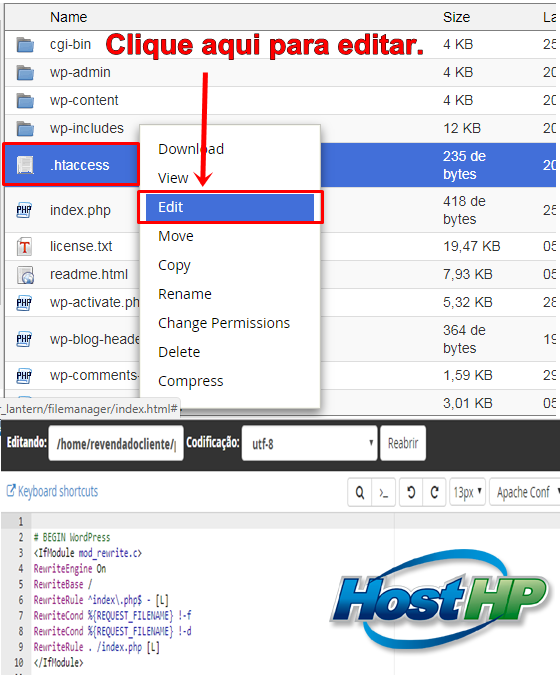

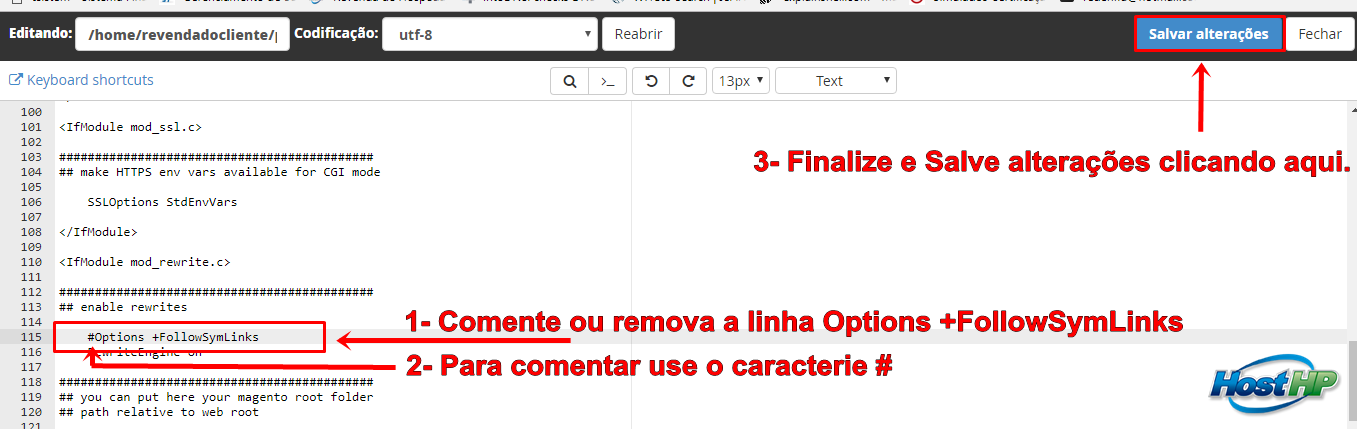
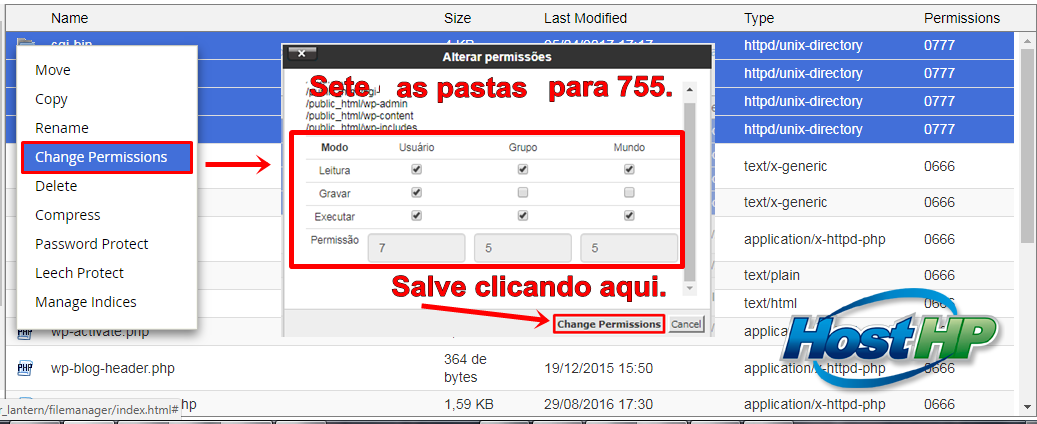
Comentários