
Os planos de revenda de hospedagem da HostHP, tanto como o Revenda BR, SSD EUA e SSD BR ganham o direito do uso da licença do Gerenciador Isistem de forma gratuita!
Lembrando que a HostHP oferece apenas a licença, a instalação é efetuada pelo cliente, e para que você possa adquirir sua licença, deve efetuar os seguintes passos:
- Instalar primeiramente o Gerenciador Financeiro isistem no seu subdomínio principal de cadastro.
- Após concluir a instalação deve entrar em contato, abrindo um chamado na sua central do cliente, informando o o endereço do subdomínio instalado e solicitando a licença, que será inserida no mesmo.
Após alguns relatos de parte de nossos clientes com dificuldades durante a instalação do Isistem Gerenciador Financeiro, decidimos criar um novo tutorial com mais detalhes com o passo a passo.
Vejam a baixo os passos simples, de como instalar o Isistem na sua versão atual.
Para instalar o Isistem, baixe o arquivo:
CLIQUE AQUI PARA BAIXAR O ISISTEM
Siga as instruções:
1º Passo – Criando um Subdominio
*Obs. Antes de criar um subdomínio normal analise ver se a versão PHP compatível com o seu gerenciador financeiro Isistem, não vai entrar em conflito com a versão disponível para sua hospedagem principal, caso sim, recomendamos criar o subdomínio como hospedagem, assim evitando problemas futuros. Então em vez de você criar um subdomínio em subdomínios no cPanel da conta, você apenas vai logar em seu WHM e vai criar uma hospedagem com o mesmo nome que você iria criar no subdomínio mais como hospedagem exemplo:
“subdominio.dominio.com.br”
a- Acesse o seu cpanel, e crie o subdomínio por onde seus clientes acessaram seu Isistem.
b- Crie o subdomínio com o nome que se identificará seu sistema e onde seus clientes acessaram o sistema.
Obs.: O Isistem só roda em subdomínio, ou seja se você acessar pela pasta terá problemas com a licença, então sempre acesse o sistema pelo subdomínio.
2º Passo – Enviando os arquivos
Acesse o FTP ou no Cpanel mesmo em Gerenciar arquivos do seu domínio e procure a pasta do subdomínio criado anteriormente e envie todos os arquivos para dentro desse diretório.
Altere as permissões(chmod) das pastas se estiverem em 777 para 755 e arquivos se estiverem em 666 para 644.
3º Passo – Criando o Banco de Dados
a- Acesse o cPanel do seu subdomínio e clique no ícone “Banco de Dados MySQL”.

b- Na página seguinte, crie o banco de dados, informando o nome desejado:
c- Após criar o banco de dados, volte a página anterior para criar o usuário do banco de dados:
Obs.: Recomendamos que salve todas as informações nome do usuário e senha e banco de dados serão utilizados na instalação.
d- Depois de criar o usuário, volte a página anterior novamente para dar os privilégios do usuário ao banco de dados:
c- Depois de selecionar o banco e usuário, dê os privilégios:
4º Passo – Criando uma conta de e-mail
Crie apenas uma conta de e-mail que será utilizada dentro do sistema ISISTEM para envios de faturas, notificações de tickets, tarefas do cron, contas criadas com integração ao WHM e etc.
Obs.: A conta de e-mail tem que ser criada dentro da conta Cpanel onde o ISISTEM foi instalado para que possa autenticar e enviar.
5º Passo – Alterando Versão PHP.
a- Acesse o cPanel do seu subdomínio e clique no ícone “Seletor de Versão PHP”.
b- Em alguns servidores a versão PHP poderá estar padrão em 5.4 para ser compatível com Isistem em sua versão atual, altere para 8.1.
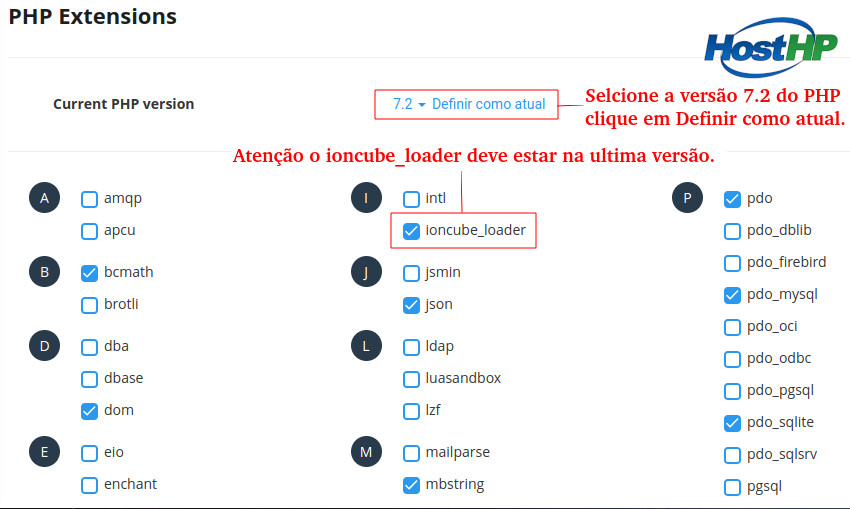
No PHP 8.1 vem já pre-configurado alguns módulos PHP confira abaixo se todos os módulos necessário estão ativo:
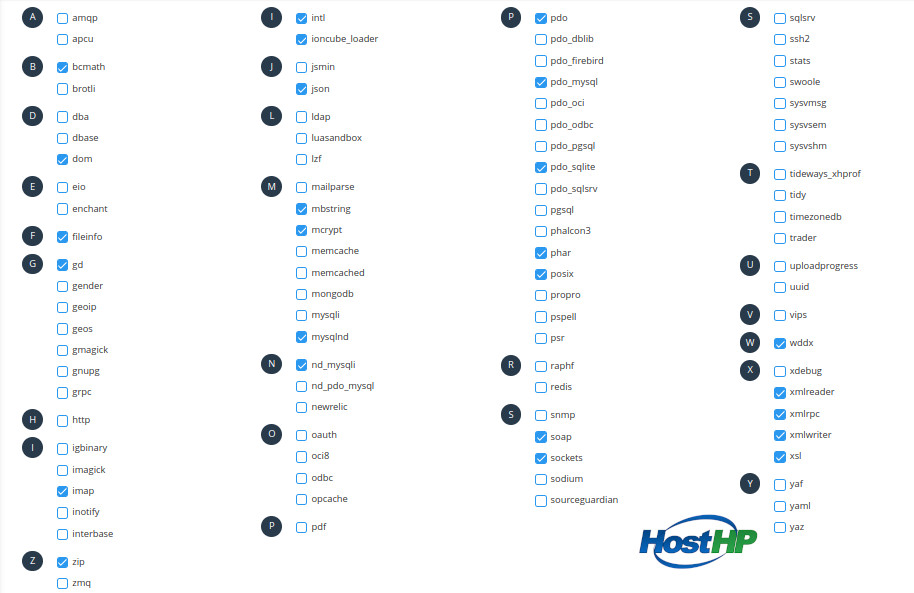
Veja a lista dos módulos php da versão 8.1 que precisa ser ativo quando você definir como versão principal:
- fileinfo
- gmagick
- mcrypt
- xmlrpc
Veja a lista de todos os módulos que precisam estar ativo abaixo:
- bcmath
- dom
- fileinfo
- gd
- imap
- wddx
- xmlreader
- xmlrpc
- xmlwriter
- xsl
- intl
- ioncube_loader
- json
- mbstring
- mcrypt
- mysqlnd
- nd_mysqli
- zip
- pdo
- pdo_mysql
- pdo_sqlite
- phar
- posix
- soap
- sockets
Clique em set as current vai estar setando a versão PHP e clique em salvar abaixo e pronto agora a versão é compatível com o Gerenciador Isistem.
6º Passo – Instalando o Isistem
a- Abra o seu navegador e digite o endereço do seu Isistem da seguinte forma:
http://subdominio.seusite.com.br/_instalar/
Preencha todas as abas confirme as explicações abaixo:
Depois de ter preenchido o campo banco de dados e empresa, a seguir configure sua conta de e-mail podendo ter duas formas de envio TLS/SSL e abaixo terá o campo usuário que será o usuário operador do Gerenciador Financeiro Isistem, preencha todas as informações corretamente.
b- informe os dados do usuário padrão para você acessar a administração do seu Isistem. Depois, clique em “Instalar”.
c- Se tudo estiver correto, você verá esta página:
c- Feito isso, acesse seu FTP ou Gerenciador de arquivos no Cpanel novamente e delete a pasta “/_instalar” e todo o conteúdo contido nela.
Depois de apagado, você vai estar acessando seu subdomínio onde o Isistem foi instalado que vai estar pedindo a licença.
Você devera solicitar a licença do Isistem junto a HostHP abrindo um chamado na Central do Cliente, informando o endereço da instalação para que possamos lhe passar no chamado a key.
d- Após ter inserido a chave key poderá ter acesso normalmente e iniciar seus trabalhos com Gerenciador Financeiro Isistem.
Uma observação muito importante configure tudo da sua empresa, como forma de pagamento, planos, servidores e etc, antes de atualizar para uma nova versão.
Após instalar, este link diretamente no blog do Isistem poderá lhe ajudar a entender o que fazer para configurar o mesmo antes de entrar em produção.
https://wiki.hosthp.com.br/primeiros-passos-apos-instalar-o-isistem/
Este foi mais um tutorial HostHP, onde aprendemos como o gerenciador financeiro isistem, deseja ter um tutorial de sua duvida publicado aqui ?
Entre em contato atendimento@hosthp.com.br e nós informe qual o próximo tutorial deseja que criamos!


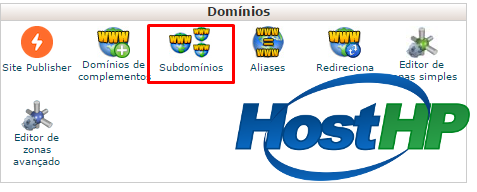

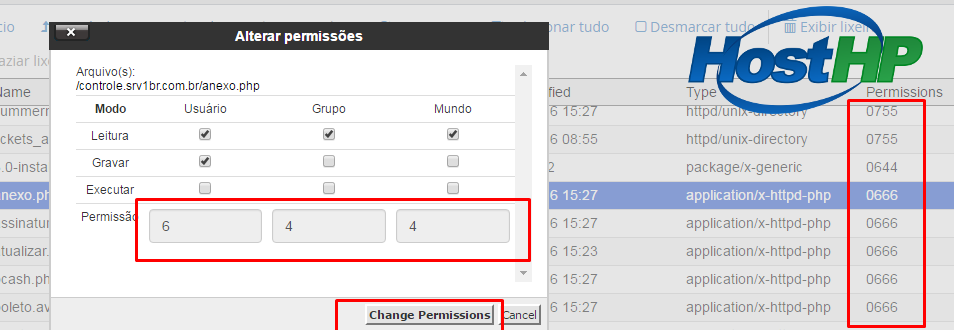

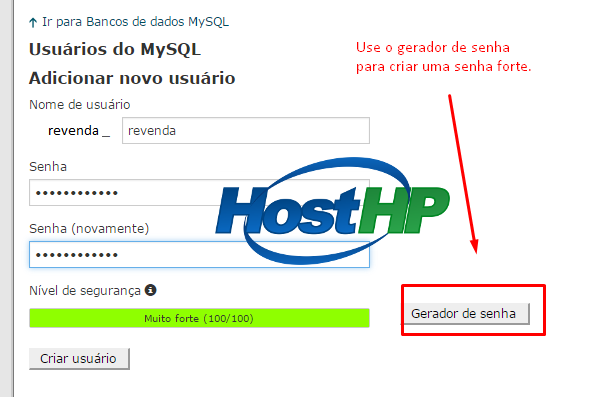

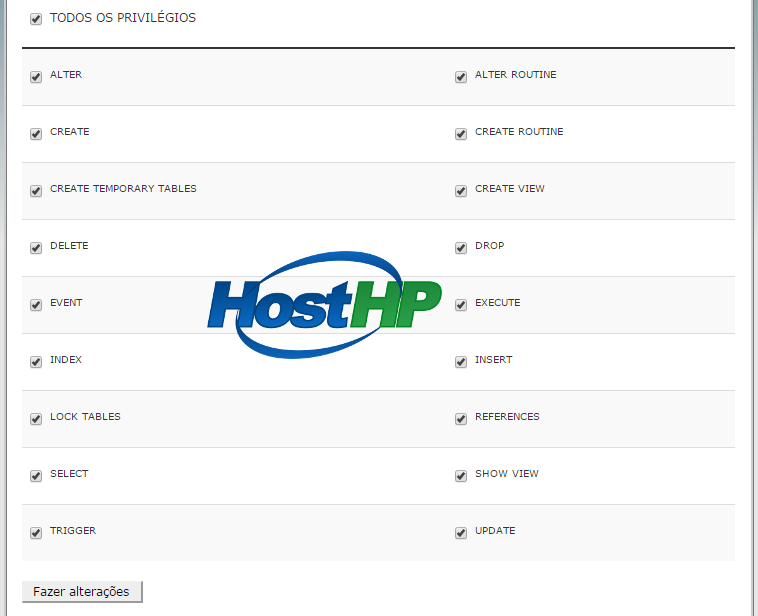

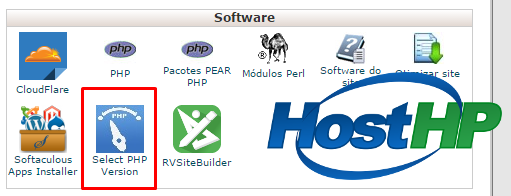


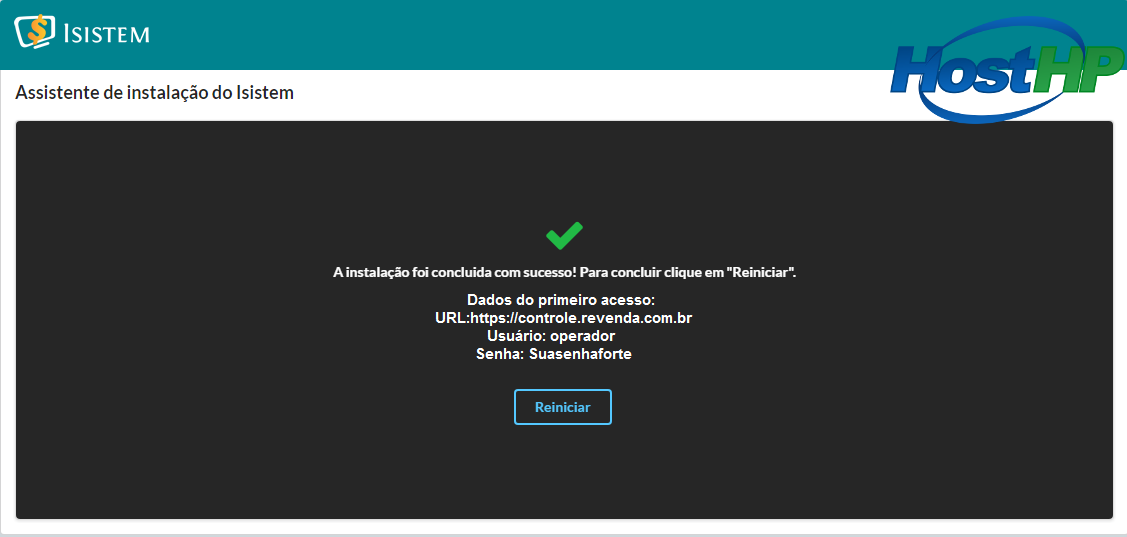

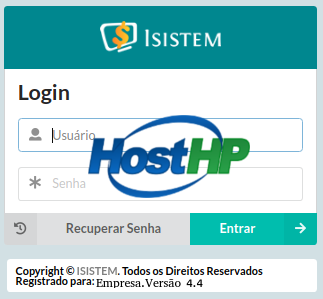
Comentários