Diversos fatores podem levar você a perde seu acesso, e pra você não queimar ainda mais seu cérebro. Então preparamos uma solução suave pra você. Neste tutorial vamos ensinar o passo a passo de como criar um acesso pelo PHPmyadmin.
Cadastrando novo usuário Admin
Acesse seu PHPmyadmin no cPanel da conta e localize seu banco de dados.
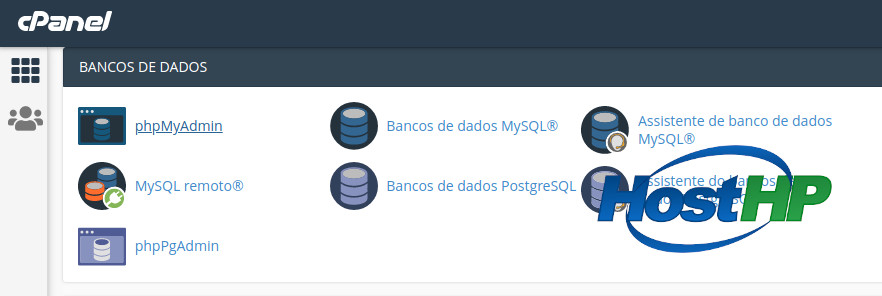
Quando estiver lá, faremos alterações nas tabelas wp_users e wp_usermeta.
Vamos seguir em frente e clicar na tabela wp_users .
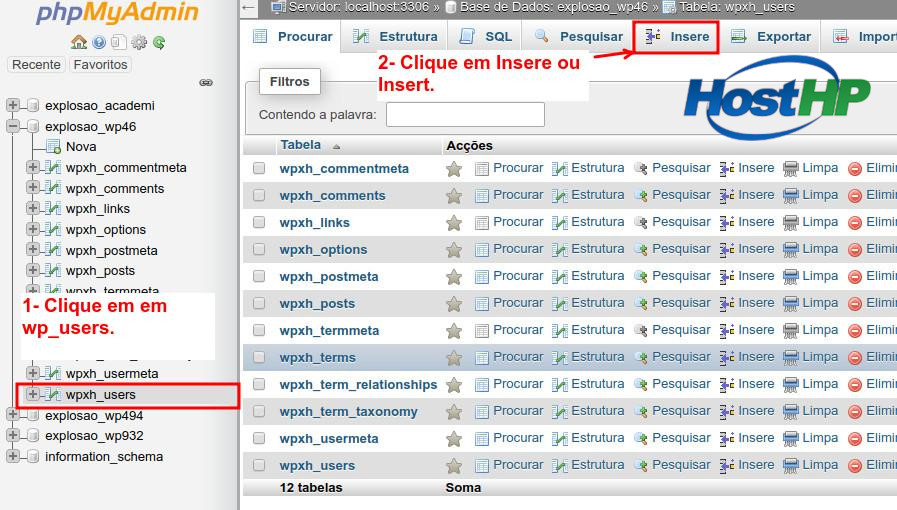
Para prosseguir precisamos inserir as informações do novo usuário admin, então clique na aba Inserir como mostra na imagem acima. No formulário de inserção, adicione o seguinte:
- ID – escolha um número (no nosso exemplo, usaremos o número 4).
- user_login – insira o nome de usuário que você deseja usar para acessar o Painel do WordPress.
- user_pass – adiciona uma senha para este nome de usuário. Certifique-se de selecionar MD5 no menu de funções (consulte a imagem abaixo).
- user_nicename – coloque um apelido ou algo mais que você gostaria de se referir como.
- user_email – adicione o e-mail que você deseja associar a essa conta.
- user_url – essa seria a URL do seu website.
- user_registered – selecione a data / hora para quando este usuário está registrado.
- user_status – defina como 0.
- display_name – coloca o nome que você deseja exibir para este usuário no site (pode ser seu valor user_nicename também).
Clique no botão Ir.
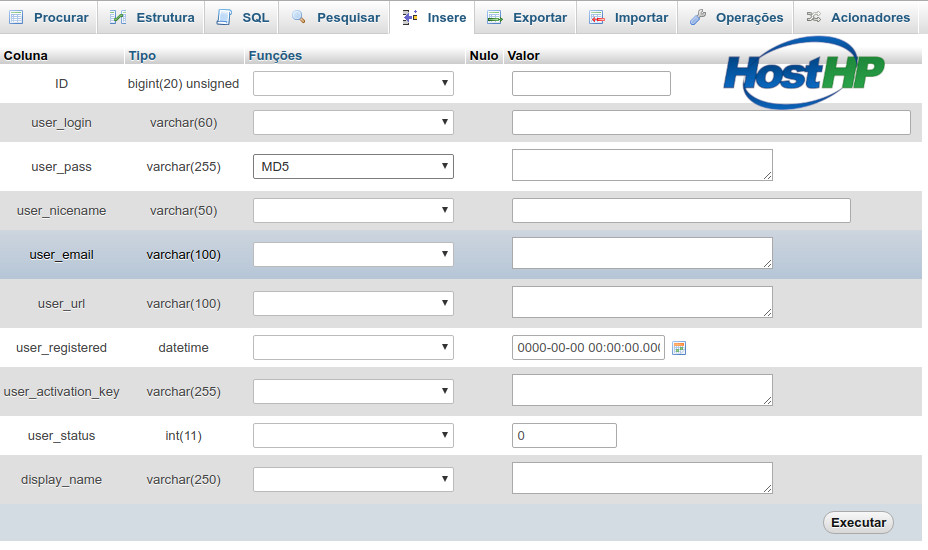
Agora vamos ter que adicionar os valores à tabela wp_usermeta. Clique na tabela wp_usermeta e, em seguida, clique na guia Inserir, assim como na etapa anterior. Em seguida, adicione as seguintes informações ao formulário de inserção:
- unmeta_id – deixe em branco (será gerado automaticamente)
- user_id – este será o id do usuário que você criou na etapa anterior. Lembre-se que escolhemos 4.
- meta_key – isso deve ser wp_capabilities
- meta_value – insira isto: a:1:{s:13:”administrator”;s:1:”1″;}
Insira outra linha com as seguintes informações:
- unmeta_id – deixe em branco (será gerado automaticamente)
- user_id – este será o id do usuário que você criou na etapa anterior. Lembre-se que escolhemos 4.
- meta_key – isso deve ser wp_user_level
- meta_value – 10
Em seguida, clique no botão Ir e você criou um novo nome de usuário. Agora você deve poder entrar no seu wp-admin com o nome de usuário e senha que você especificou para este usuário. Uma vez logado, clique em Usuários e edite o nome de usuário que você acabou de criar. Desça e clique no botão Salvar (você não precisa mudar nada). Isso permitirá que o WordPress passe e adicione mais algumas informações e limpe o usuário que acabamos de adicionar.
Consulta SQL
Para desenvolvedores que querem agilizar esse processo, você pode simplesmente eliminar essa consulta SQL no banco de dados.
|
1
2
3
4
5
6
7
|
INSERT INTO `databasename`.`wp_users` (`ID`, `user_login`, `user_pass`, `user_nicename`, `user_email`, `user_url`, `user_registered`, `user_activation_key`, `user_status`, `display_name`) VALUES ('4', 'demo', MD5('demo'), 'Your Name', 'test@yourdomain.com', 'http://www.test.com/', '2011-06-07 00:00:00', '', '0', 'Your Name');INSERT INTO `databasename`.`wp_usermeta` (`umeta_id`, `user_id`, `meta_key`, `meta_value`) VALUES (NULL, '4', 'wp_capabilities', 'a:1:{s:13:"administrator";s:1:"1";}');INSERT INTO `databasename`.`wp_usermeta` (`umeta_id`, `user_id`, `meta_key`, `meta_value`) VALUES (NULL, '4', 'wp_user_level', '10'); |
Em conclusão, lembre-se de alterar o databasename para o banco de dados com o qual você está trabalhando. Também não esqueça de alterar os valores apropriados.
Este foi mais um tutorial HostHP, onde aprendemos como adicionar um novo usuário admin pelo PHPmyadmin, deseja ter um tutorial de sua duvida publicado aqui ?
Entre em contato atendimento@hosthp.com.br e nos informe qual o próximo tutorial desejado que criamos!


Comentários