Seja bem vindo a mais um tutorial HostHP, neste tutorial vamos apresentar uma forma simples de você restaurar os arquivos do seu site via FTP, mais banco de dados via phpMyadmin pelo cPanel.
Restaurando arquivos do seu site via FTP usando o Filezila clique aqui para fazer o download.
1- Os dados de sua hospedagem geralmente são os meus dados para acesso FTP.
Host -> seudominio.com.br
Nome de Usuário -> Usuário do seu domínio
Senha -> senha do seu domínio
Porta -> 21 (sempre será o número 21)
2- Agora use o endereço seudominio.com.br mais login e senha com a porta padrão 21 FTP.
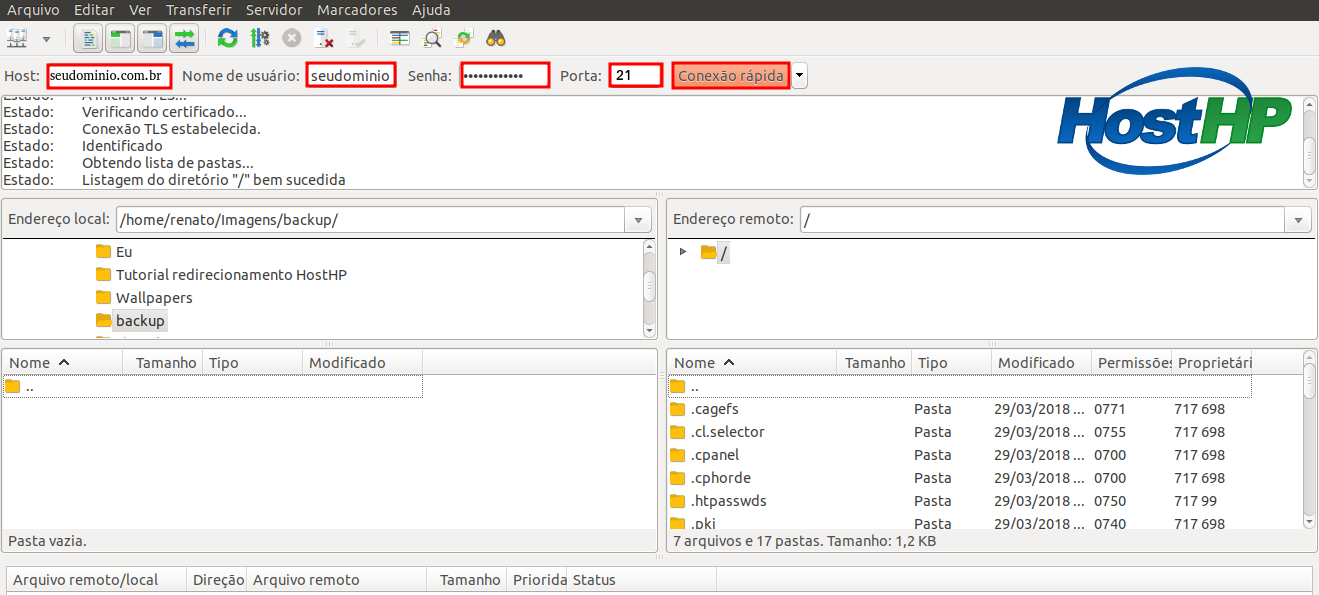
3- Depois de ter logado no FTP de sua hospedagem você poderá estar restaurando todos os arquivos. Para isso você deve acessar o public_html de sua hospedagem pelo FTP, selecionar todos os arquivos localizados em seu computador, e ao lado como demostrado em uma imagem e clicar e arrastar os arquivos para dentro da pasta public_html onde deseja que os arquivos sejam restaurados.
a- localize o local onde você deixou os arquivos do seu site, na primeira janela FTP, no exemplo abaixo nossos arquivos estão na pasta backup.
b- Na segunda janela localize o public_html onde você vai estar enviando os arquivos para dentro de sua hospedagem para quando digitar o endereço seudominio.com.br possa acessar seu site.
c- Agora que você encontrou o local do seus arquivos preparou o local para onde os arquivos serão enviados para o public_html, basta apenas selecionar todos os arquivos clicar segurar e arrastar para o local de envio, e aguardar concluir.
e- Ao tentar acessar o seu site note que deu erro ao estabelecer conexão com o banco de dados, porque falta ainda a restauração banco.
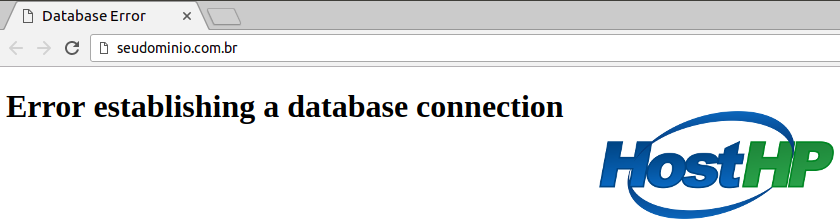 Atenção
Atenção
Lembrando que os arquivos devem está com permissão 644 e as pastas 755 quando for concluído o envio.
4- Agora que você concluiu e restaurou os arquivos do site vamos acessar o cPanel vamos criar um novo banco de dados para poder efetuar a restauração do mesmo.
b- Localize o banco dados MySQUL, pesquisando na barra de pesquisa do cPanel ao localizar clique nele para acessar.
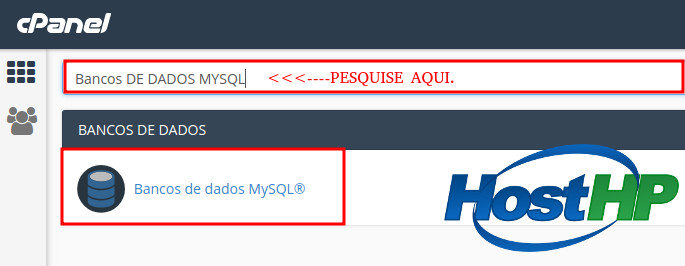
c- Criando banco de dados.
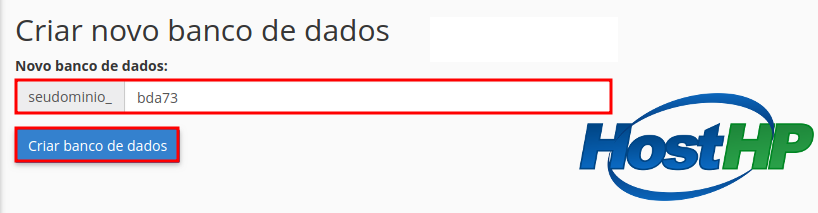
d- Criando usuário do banco de dados.
e- Adicionando usuário ao banco de dados.
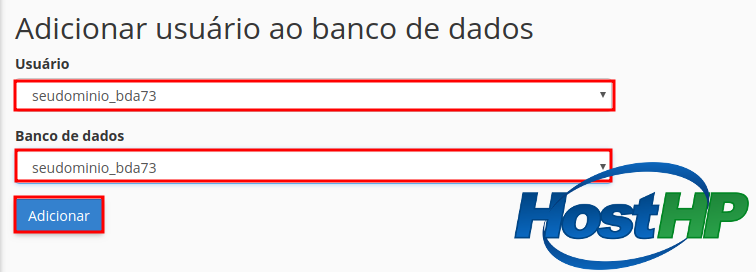
f- Dando privilegio ao banco de dados.
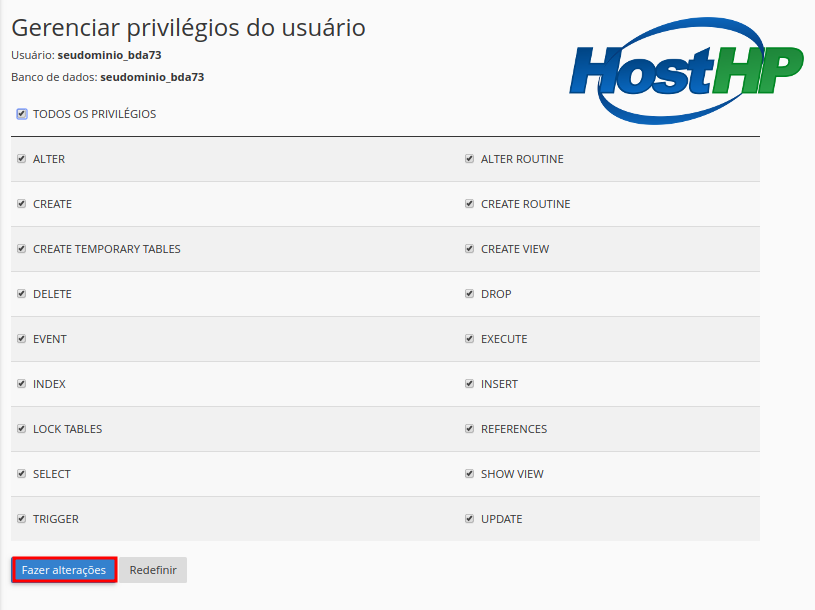

Lembrando que você deve anotar todos os dados como nome do novo banco, usuário do banco e senha do usuário, para que possa ser adicionado ao arquivo do banco do site.
5 – Restaurando banco de dados.
a- Agora que você criou o banco de dados e criou o usuário e adicionou o usuário ao banco de dados dando todos os privilégios a ele. Vamos voltar a pagina principal do cPanel e pesquisar na barra de pesquisa pelo phpMyadmin, ao localizar clique nele para acessar.
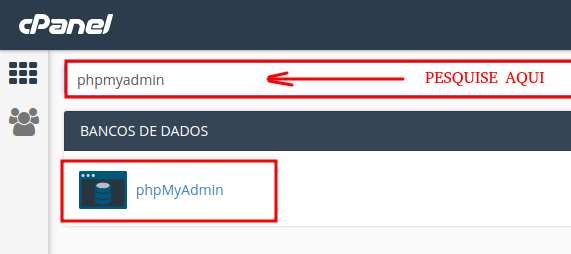
b- Agora que acessamos o phpMyadmin vamos localizar o banco de dados, ao localiza-lo, clique em cima dele, e você notará que o banco está vazio.
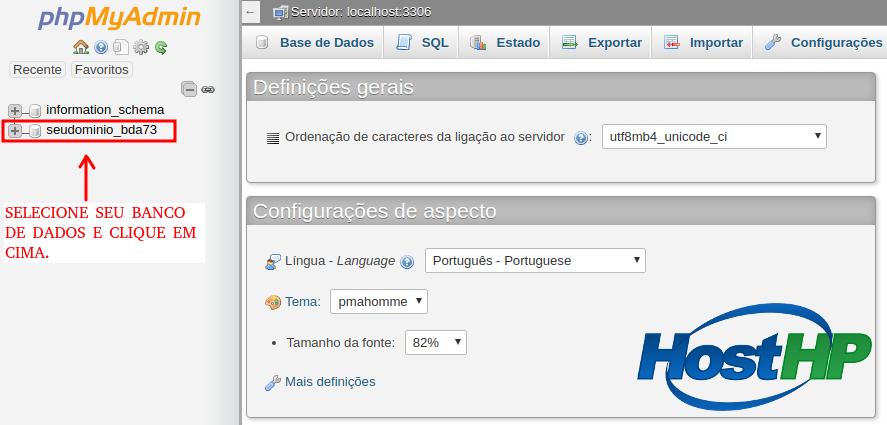
c- Então vamos clicar na aba importar e em seguida clicar em Escolher arquivo, e localizar no seu computador o banco dados SQL que vocẽ exportou do seu site quando baixou ele, para agora fazermos o processo reverso que é restaurar ele.
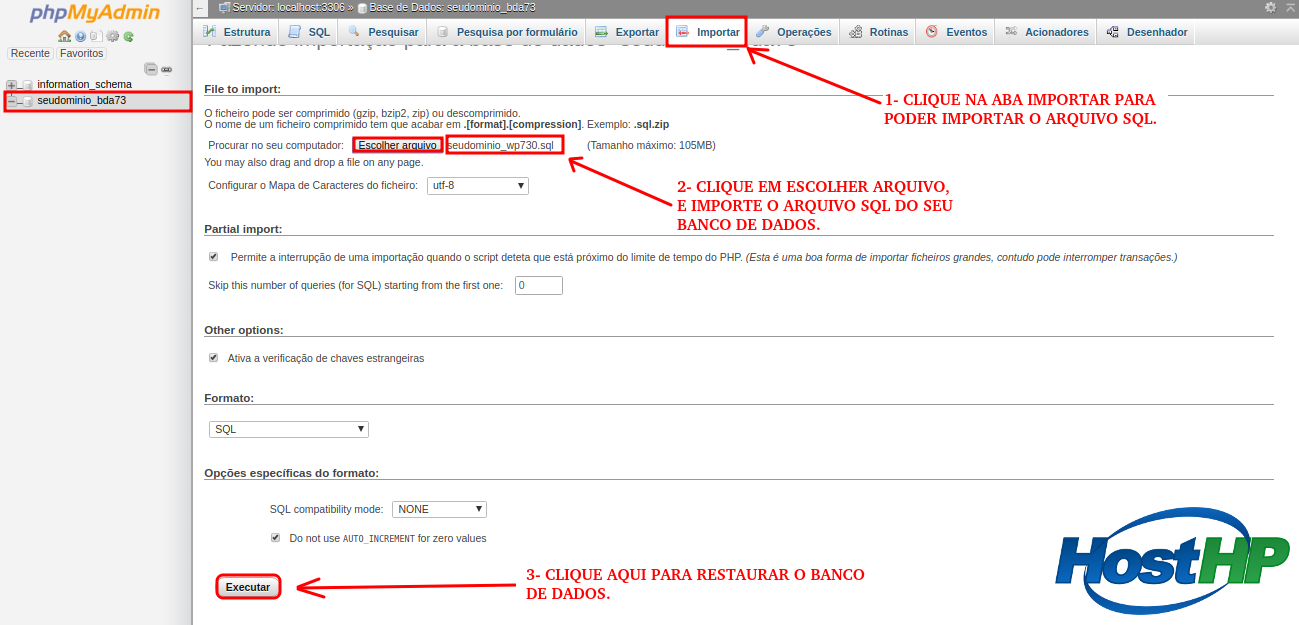
6- Pronto parece que está tudo correto, mais ainda não foi concluído, você agora deve localizar o arquivo do site que contem os dados do banco dados que possam se conectar entre si e registrar todas as novas tarefas no banco de dados.
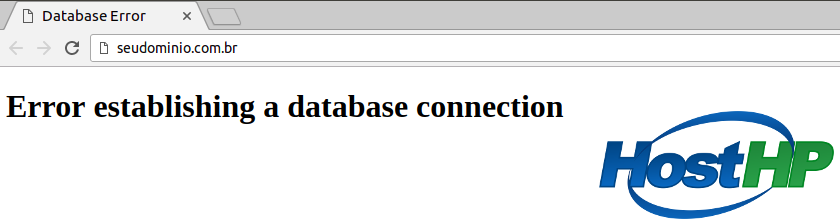
a- Acesse no cPanel e pesquise por Gerenciar arquivos, lembrando que você também pode efetuar este processo pelo FTP.
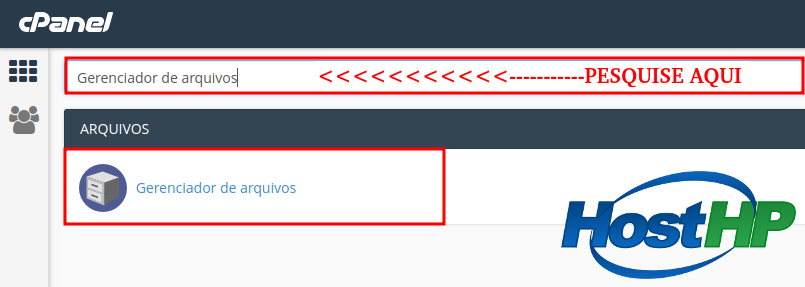
b- Acesse o public_html.
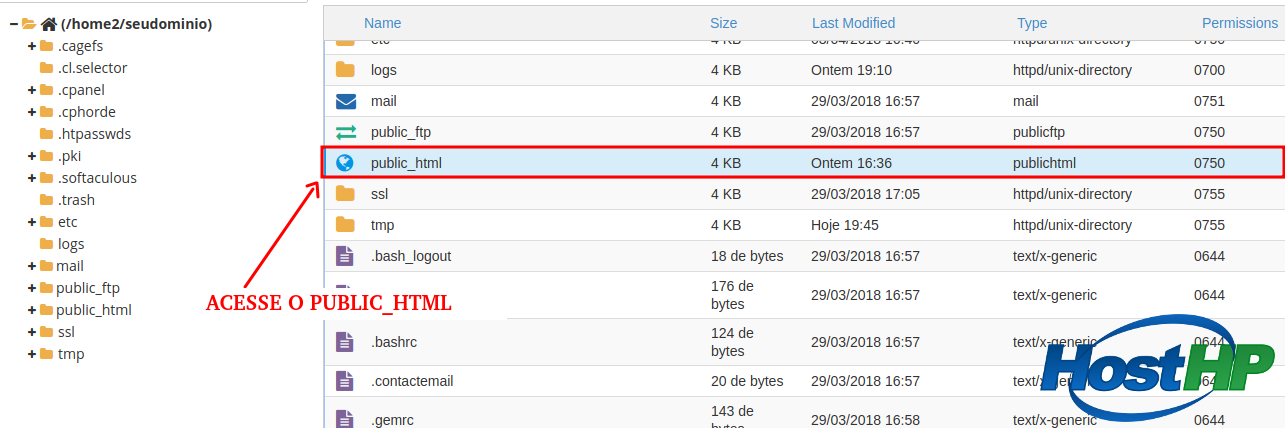
c- Localize o arquivo do banco de dados do seu site, como o nosso site de exemplo é wordpress o nosso arquivo de banco de dados é o wp-config.php, lembrando que vai do tipo de site, pode ter outros nomes, banco.php, config.php e etc.
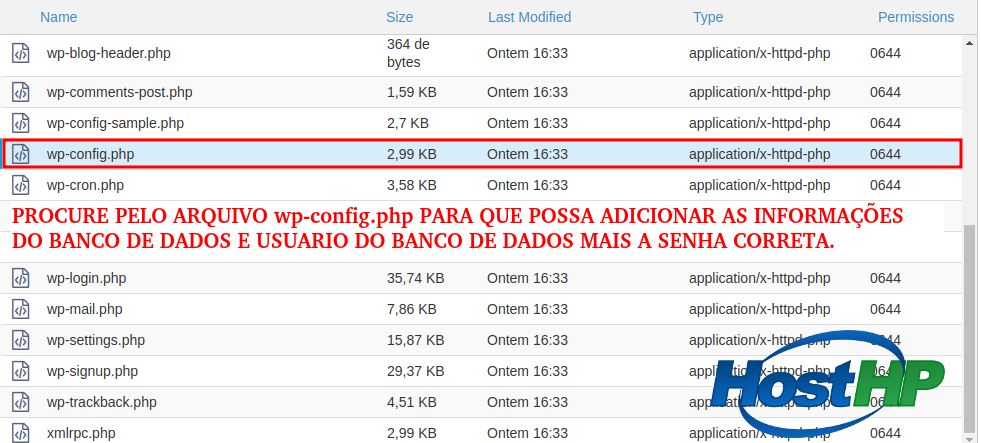
d- Ao localizar o arquivo o wp-config.php selecione clique com o botão direito do mouse e clique em editar.
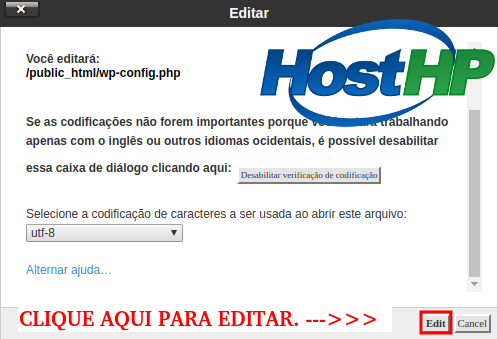
e- E no local do nome do banco, nome do usuário, e senha do usuário adicione os dados que você havia salvo quando recriou o banco de dados.
 f- Concluído, agora basta apenas clicar em salvar e seu site foi completamente restaurado, com arquivos e banco de dados.
f- Concluído, agora basta apenas clicar em salvar e seu site foi completamente restaurado, com arquivos e banco de dados.
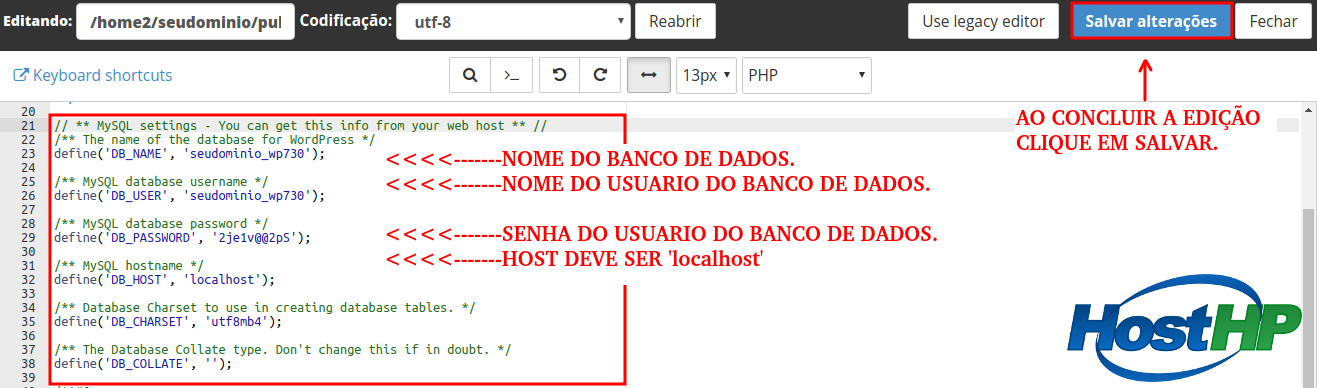
7- Pronto agora que você restaurou os arquivos do site mais o banco de dados seu site vai estar abrindo agora normalmente.
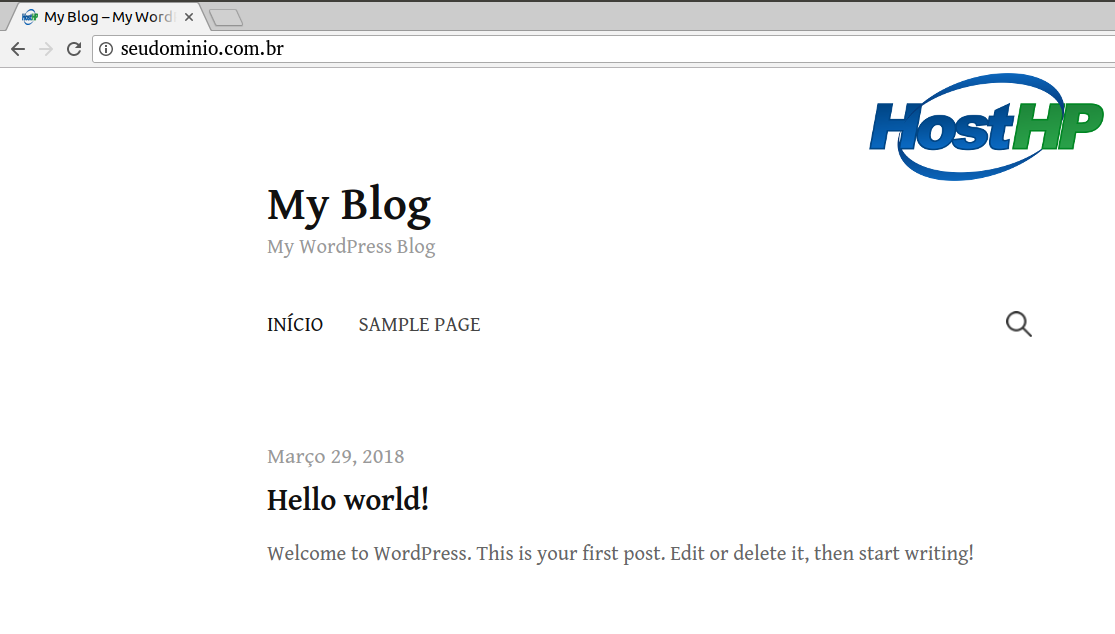
Caso ocorra algum problema no seu site, você pode usar esse backup pessoal de segurança e restaurar o site ou apenas arquivos que estejam com problemas. E também efetuando também uma migração de site de forma completa com o banco de dados, lembrando que é apenas do site e banco.
Este foi mais um tutorial HostHP, onde aprendemos como restaurar arquivos do seu site via FTP, e banco de dados via phpMyadmin pelo cPanel, deseja ter um tutorial de sua duvida publicado aqui ?
Entre em contato atendimento@hosthp.com.br e nós informe qual o próximo tutorial deseja que criamos!
Att,
Renato S. Ramos
![]()
(0xx11) 4861-3994


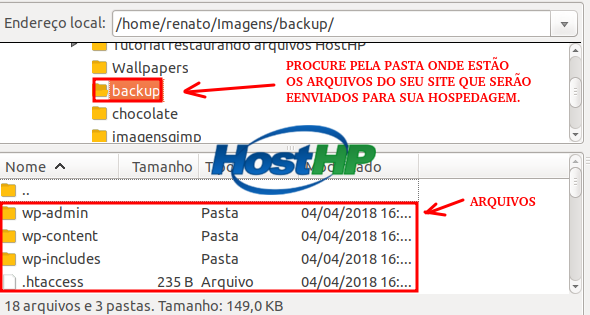
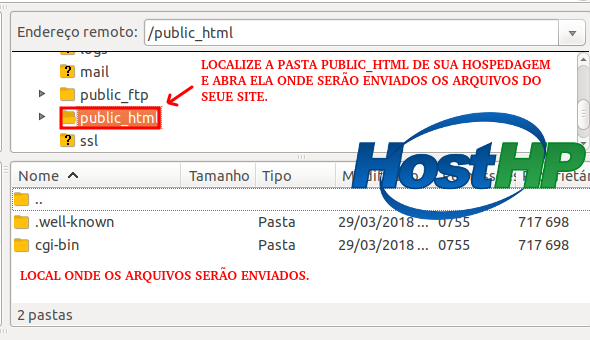


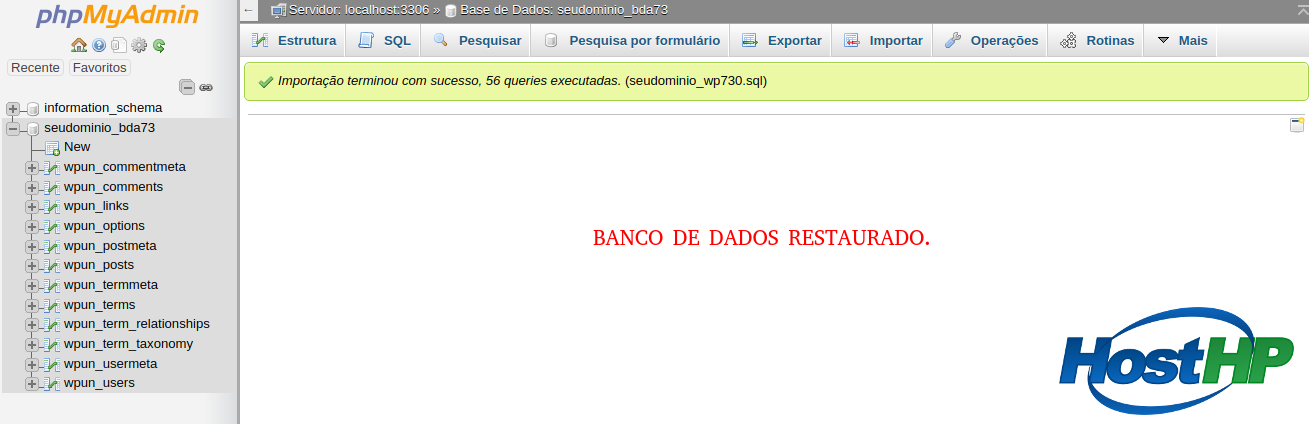
Comentários