Ola seja bem vindo a mais um tutorial HostHP, neste tutorial vamos apresentar como você pode estar abrindo um chamado via ticket, para ajudar ambos os lados, como suporte e o cliente que deseja um suporte rápido.
Dicas importantes que podem fazer com que seu atendimento seja resolvido 2x mais rápido.
1 – Dê o máximo de detalhes do problema.
2 – Se houver alguma mensagem de erro: copie e cole ou anexe um print a este ticket informe também o link e o passo a passo que levou o erro a acontecer.
3 – Site fora do ar, analise antes seu IP se tem bloqueio no Firewall (Obs: Apenas para cliente de revenda de hospedagem, Cloud, Dedicado.) caso seja cliente de hospedagem informe seu IP acessando meuip.com.br, envie o ping e o tracert para ser analisado.
4- Se for algum problema de e-mail analise se gera alguma mensagem de erro se sim envie a mensagem completa via ticket, caso não esteja recebendo ou enviando, informe a conta remetente de e-mail e a conta destinatário para analisarmos nos logs.
5- Se for algum problema com Streaming de Audio informe todos detalhes como mensagem de erro, detalhes sobre configuração que está efetuando e etc.
6- Não misture assuntos de outros tickets em um mesmo ticket, analise se o assunto for o mesmo se o problema for o mesmo reabra o chamado, se não for o mesmo abra outro chamado dedicado apenas a um assunto. Assim facilita nosso atendimento/suporte para analisarmos o histórico do chamado.
7- Fique atento as notificações, caso não receba via e-mail acesse sua central do cliente.
8- A HostHP tem um status Blog para nossos servidores caso deseje saber se seu servidor está online normal acesse o Status Blog HostHP.
Como abrir o chamado ?
1- Acesse o site da HostHP e clique em Areá exclusiva para o clientes.
Ao abrir clicar em Área exclusiva para o cliente você será redirecionado para logar em sua central do cliente adicione seu e-mail de cadastro e senha.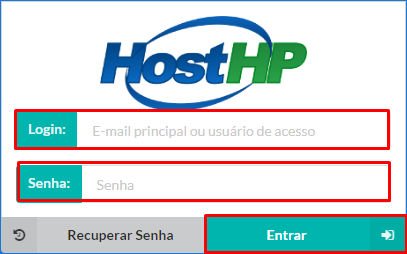
2 – Crie o Ticket na pagina principal ou clicando na aba Suporte – Tickets – Criar ticket segue 2 exemplos abaixo:
Exemplo 1:
3 – Agora Selecione o departamento que deseja ser atendido como Suporte, Atendimento ou Financeiro.
4 – Abaixo deve selecionar o domínio relacionado e o serviço relacionado, campo de conteúdo para texto , assunto e anexo.
5 – Para anexar se clique em Anexo e selecione todos os anexos que deseja e envie de uma só vez ou selecione apenas um.
6 – Você receberá notificações via e-mail de resposta e na central do cliente, então fique atento, caso não receba notificações via e-mail, atente por que na central do cliente também tem notificações de uma forma eficaz que pode ajudar no processo.
7 – Atente ao status do seu atendimento contendo Aberto, Resposta do Operador, Aguardo, Em andamento, Agendado e Fechado.
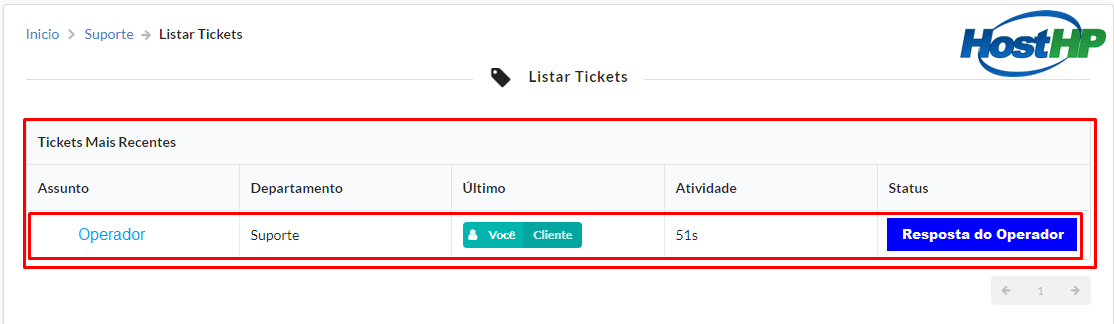
Aberto: Está aberto e aguardando resposta do Operador.
Resposta do Operador: Retorno feito pelo Operador ao cliente.
Aguardo: Aguardando resposta do cliente no chamado.
Em andamento: Em verificação com o processo em andamento.
Agendado: Agendado determinada solicitação exemplo de migrar em determinado horário.
Fechado: Chamado encerrado.
8 – Com ticket criado agora basta aguardar o retorno do Operador agora com a notificação da central do cliente é somente aguardar, com a notificação da resposta na sua central do cliente acesse Suporte – Lista Tickets para abrir o chamado e responder.
9- Com o retorno do suporte acesse o ticket como mencionado na dica 8 e retorne com a mensagem, com o conteúdo e todas as informações necessárias citadas anteriormente, caso o ticket tenha sido resolvido clique no ícone para fechar ao enviar o ticket.
Exemplo 1:
Exemplo 2:
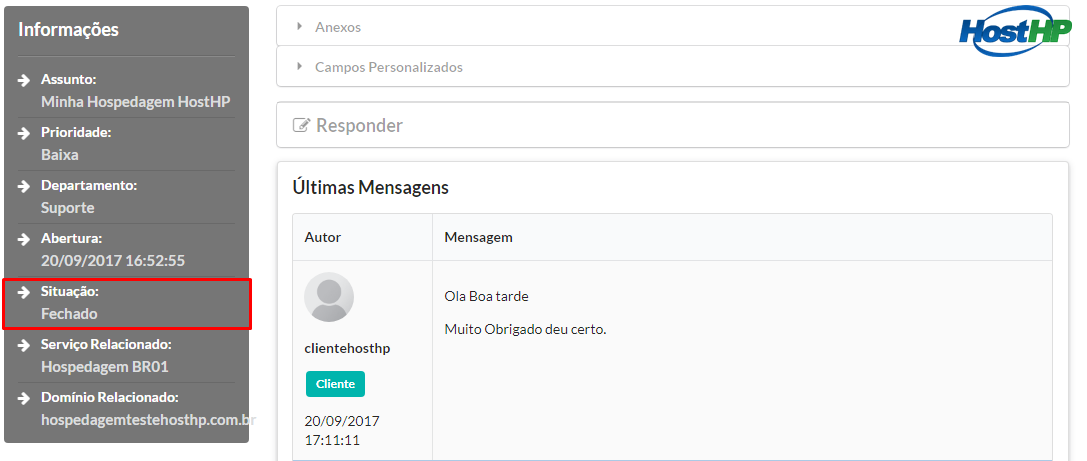 10- Caso necessite reabrir o chamado com o mesmo assunto, pode sem problemas.
10- Caso necessite reabrir o chamado com o mesmo assunto, pode sem problemas.
Coclusão
Neste tutorial demos dicas especiais de como você pode abrir um chamado e de como os detalhes são importantes para que seu chamado via ticket seja atendido ainda mais rápido.
Deseja ter um tutorial de sua duvida publicado aqui ?
Entre em contato atendimento@hosthp.com.br e nós informe qual o próximo tutorial deseja que criamos!


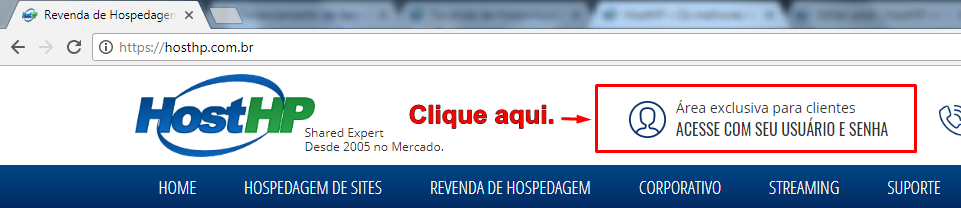
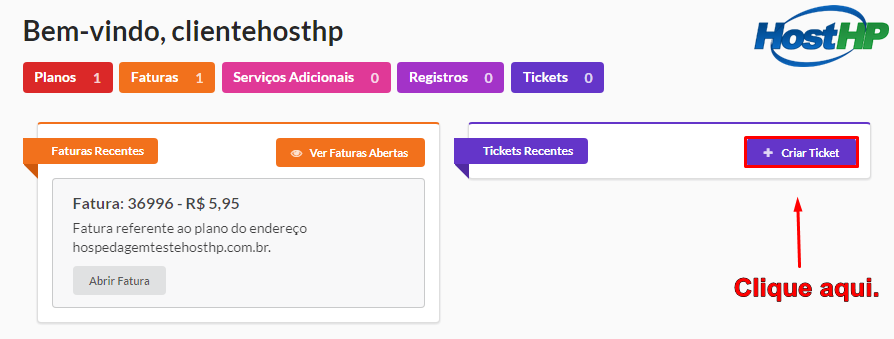
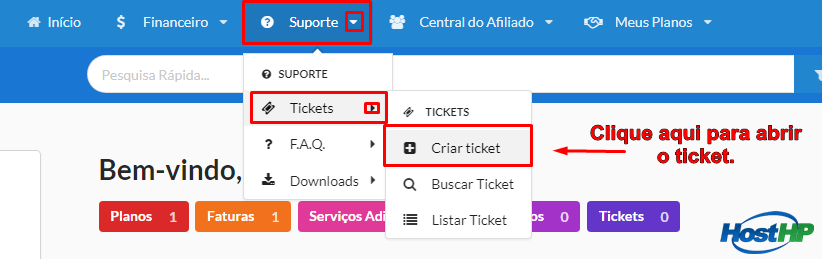
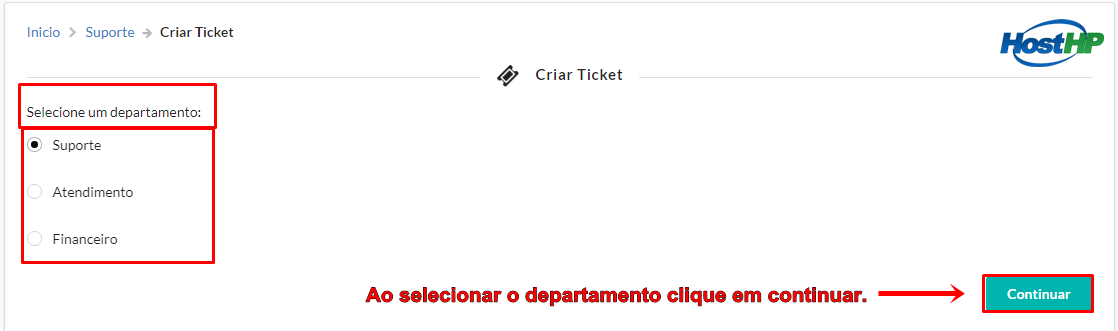

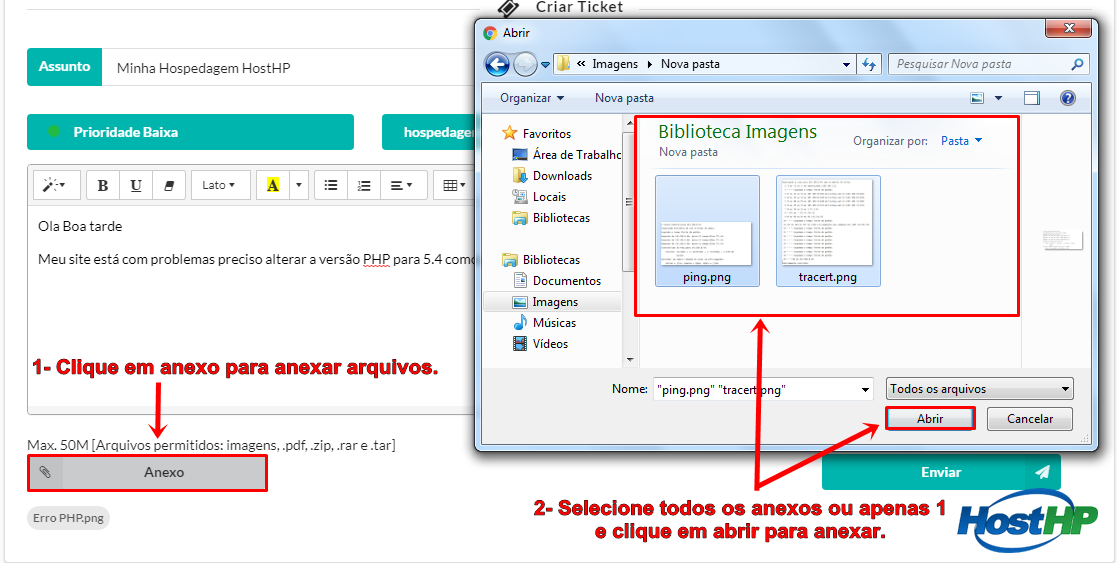

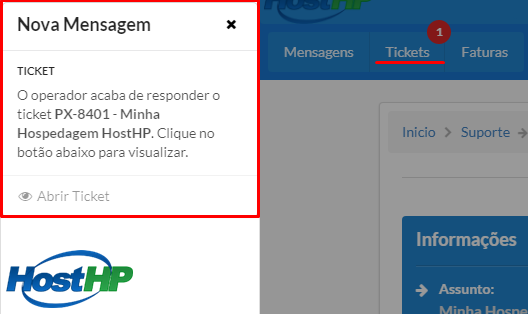
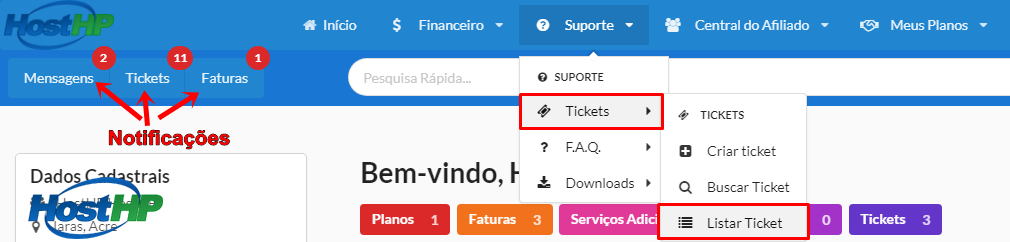
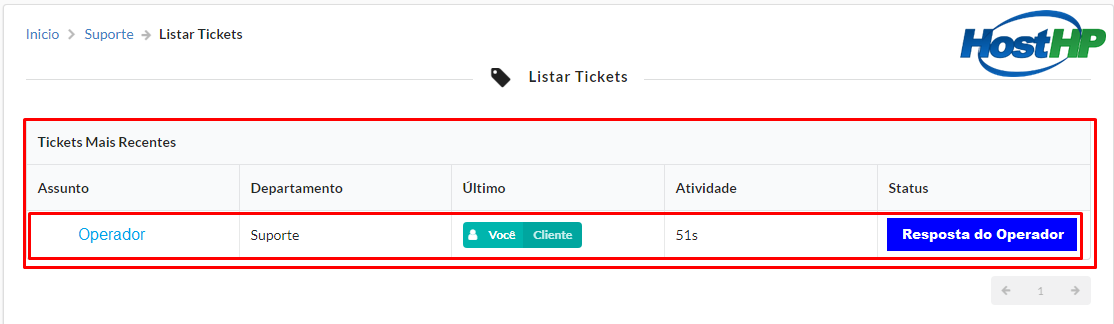
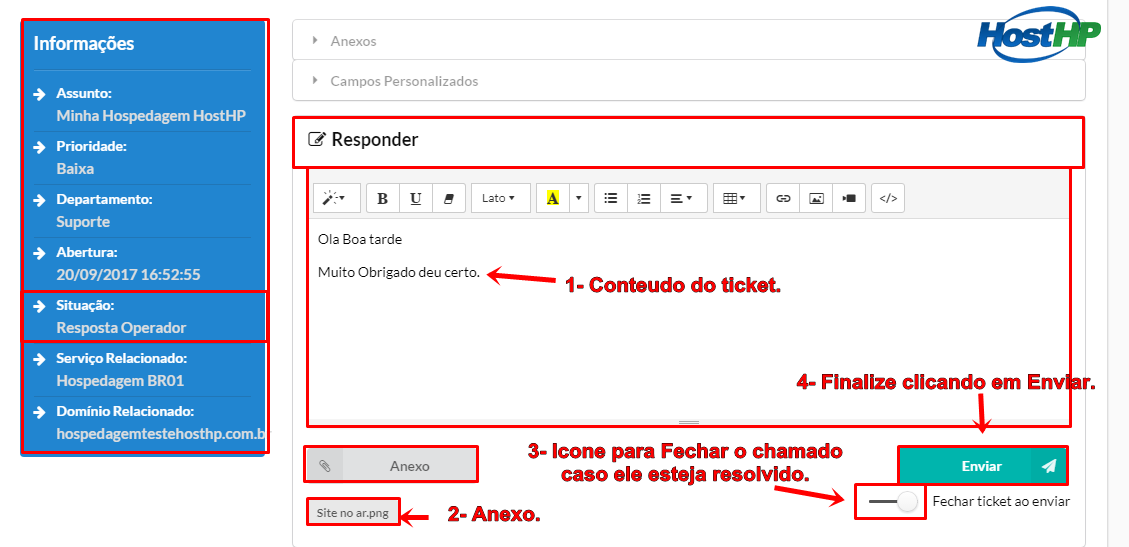
Comentários